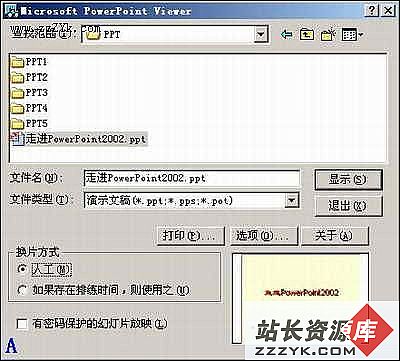现在PowerPoint仍然是很多教师制作课件的工具,但是大多数教师在使用PowerPoint时都还是使用它最简单的功能——逐页展示文字或图片。其实将PowerPoint演示文稿与Excel工作表结合起来也可以进行数据的录入和计算,这将大大地方便数理化教师在课堂演示实验时的数据计算,只要将教师或学生的实验数据输入即可获得正确的计算结果。(点击查看更多软件使用技巧)
1. 打开PowerPoint 2002,新建一张幻灯片,设置好背景。
2. 点击“插入→对象”,在出现的选择页中选择新建“Microsoft Excel 工作表”,点击〔确定〕后即在幻灯片中出现Excel的工作界面(如图1),接下来就可以按Excel表格的使用方法进行表格的设计和公式的输入。

图1
3. 调节Excel工作表的边框,直到只露出我们需要的表格(如十行四列)为止(如图2),否则旁边多余的行和列将会使表格太小,影响观看。然后用鼠标在幻灯片上单击,退出工作表编辑状态,将鼠标放在表格边框的圆点上调节表格直到我们需要的大小。

图2
4. 双击表格再次进入Excel工作表的工作界面,对表格的背景、边框、字体的颜色进行设置(在Excel中通常都是用白色背景,这里应该考虑到与幻灯片背景的协调,如图3)。

图3
5. 在选定的单元格中进行公式编辑,以便录入数据时能自动进行计算。但要注意有时在未录入数据时会出现错误的提示符号(如图4),会影响幻灯片播放时的美观。为此可以用IF函数和ISERROR函数进行设置,如“=IF(ISERROR(B2/C2),"",B2/C2)”表示检测此单元格如果用B2单元格除以C2单元格出现错误则显示空白,如果正确则显示B2除以C2的结果。

图4
6. 用鼠标在幻灯片上单击,退出工作表编辑状态,将鼠标放在表格上右击,在右键菜单中选择“动作设置”,在出现的选择页中选择单击鼠标时的动作为“对象动作→编辑”,这样在幻灯片播放时只要单击表格就可以调用Excel程序进行数据的录入了(如图5),录入后只要关闭Excel就会回到幻灯片的播放中。

图5
7. 利用Excel中的“插入→图表→xy散点图”还可以建立以一列数据为x轴、另一列数据为y轴的坐标系,在表格中录入数据时不但自动计算出结果,还可以自动画出图像来(如图6)。当然,图像的色彩也要进行相应的设置。

图6
- 更多Powerpoint疑问解答:
- PowerPoint中使用Flash的两点技巧
- 也谈PowerPoint中灵活调用MPEG文件
- 在PPT中实现数据的录入与计算
- 在PowerPoint中播放多种音视频文件
- PowerPoint课件中Flash控制攻略
- PowerPoint六个方便的键盘快捷方式
- 让PowerPoint文档中的数据图表动起来
- Windows Vista 显卡显存要求抢先!
- 与众不同 边讲边看PowerPoint幻灯片
- 不带笔记本 把PPT演示文档发布到网上播放
- 教你更改PowerPoint的窗口播放模式
- 让Flas易做图能“闪”起来
- PowerPoint中制作倒影艺术字
- 突破PowerPoint 20次撤销限制
- 巧用PowerPoint制作比赛计时器
部分文章来自网络,