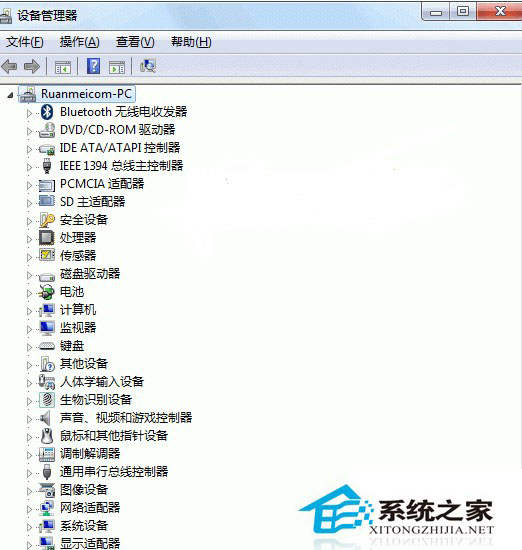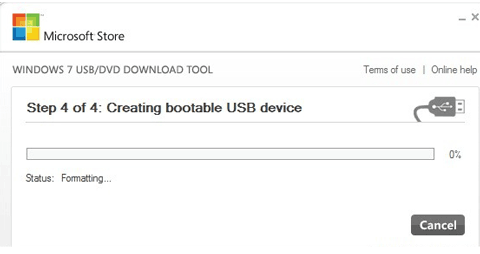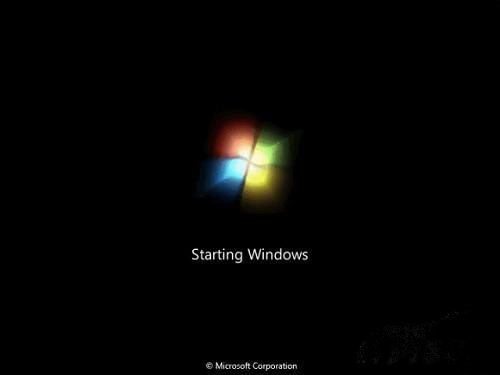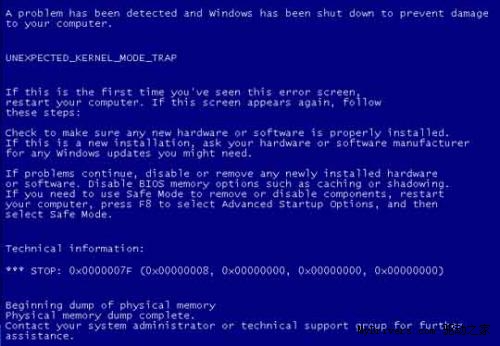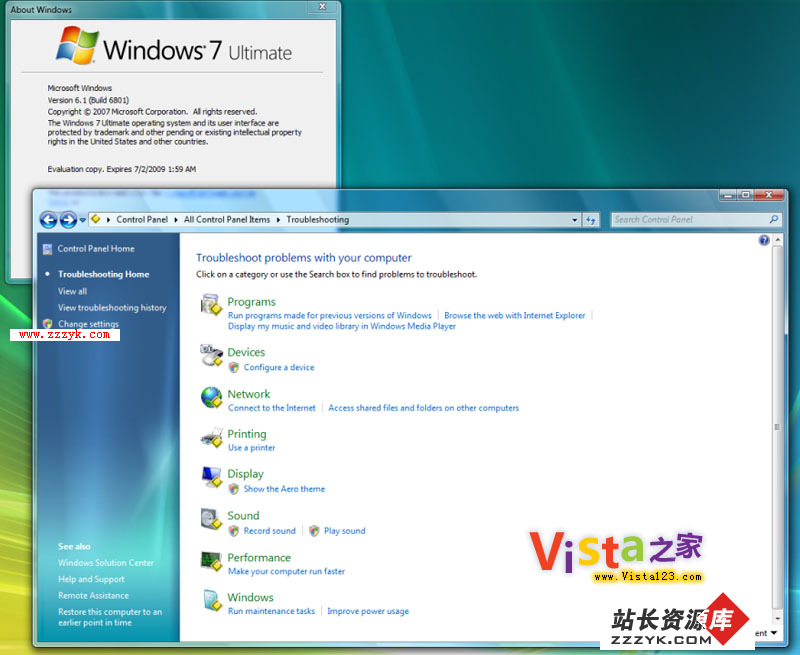Windows7安全模式使用详解
大家对电脑系统的安全模式已经不陌生了吧,Windows7系统的安全模式可以实现清理、还原、保护、杀毒等功能。进入安全模式有两种方式:方法一:开机在进入Windows系统启动画面之前按下F8键;方法二:启动计算机时按住CTRL键。就会出现系统多操作启动菜单,这个时候你只需要选择“SafeMode”,就可以直接进入到安全模式了。接下来,小编和大家分享一下windows7系统下安全模式中的秘密吧:
1.删除顽固文件
在Windows通用模式下删除一些文件时,系统有时可能会提示“文件正在被使用,无法删除”,出现刚才的情况我们可以在安全模式下把这些顽固的文件删除。安全模式下,Windows系统级别较低,会轻易地把这些文件删除。
2.安全模式下的系统还原
如果你的电脑不能正常运行,只能进入安全模式,那么你就可以在安全模式下恢复系统。进入安全模式之后点击“开始”→“所有程序”→“附件”→“系统工具”→“系统还原”,打开系统还原向导,然后选择“恢复我的计算机到一个较早的时间”选项,点击“下一步”按钮,选择一个时间系统还原点,点击“下一步”按钮即可进行系统还原。
3.安全模式下的病毒查杀
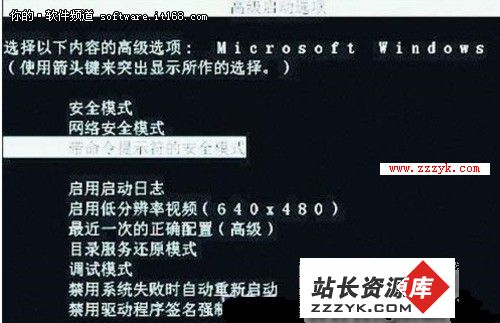
安全模式
如今病毒木马肆意横行,稍不留神电脑就会被病毒感染。但是在Windows下进行杀毒有很多病毒清除不了,而在dos下杀毒软件又无法运行。这个时候我们可以启动安全模式,Windows系统只会加载必要的驱动程序,这样就可以把病毒彻底清除了。
4.安全模式下解除组策略的锁定
其实Windows中组策略限制是通过加载注册表特定键值来实现的,而在安全模式下并不会加载这个限制。重启开机后按住F8键,在打开的多重启动菜单窗口,选择“带命令提示符的安全模式”。进入桌面后,在启动的命令提示符下输入“C:\Windows\System32”,启动控制台,再按照如上操作即可解除限制,最后重启正常登录系统即可解锁。
5、修复系统故障
如果Windows运行不正常或者无易做图常启动,先不要忙着重装系统,试着重新启动计算机并切换到安全模式启动,之后再重新启动计算机。如果是由于注册表有问题而引起的系统故障,此方法非常有效,因为Windows在安全模式下启动时可以自动修复注册表问题,在安全模式下启动Windows成功后,一般就可以在正常模式(Normal)下启动了。
6、恢复系统设置
如果用户是在安装了新的软件或者更改了某些设置后,导致系统无易做图常启动,也需要进入安全模式下解决,如果是安装了新软件引起的,请在安全模式中卸载该软件,如果是更改了某些设置,比如显示分辨率设置超出显示器显示范围,导致了黑屏,那么进入安全模式后就可以改变回来,还有把带有密码的屏幕保护程序放在“启动”菜单中,忘记密码后,导致无易做图常操作该计算机,也可以进入安全模式更改。
7、揪出恶意的自启动程序或服务
如果电脑出现一些莫明其妙的错误,比如上不了网,按常规思路又查不出问题,可启动到带网络连接的安全模式下看看,如果在这里能上,则说明是某些自启动程序或服务影响了网络的正常连接。
8、检测不兼容的硬件
XP由于采用了数字签名式的驱动程序模式,对各种硬件的检测也比以往严格,所以一些设备可能在正常状态下不能驱动使用。如果你发现在正常模式下XP不能识别硬件,可以在启动的时候按F8,然后选进入安全模式,在安全模式里检测新硬件。
9、卸载不正确的驱动程序
一般的驱动程序,如果不适用你的硬件,可以通过XP的驱动还原来卸载。但是显卡和硬盘IDE驱动,如果装错了,有可能一进入GUI界面就死机;一些主板的ULTRADMA补丁也是如此,因为Windows是要随时读取内存与磁盘页面文件调整计算机状态的,所以硬盘驱动一有问题马上系统就崩溃。此时怎么办呢?
某些情况下,禁用管理员帐户可能造成维护上的困难。例如,在域环境中,当用于建立连接的安全信道由于某种原因失败时,如果没有其他的本地管理员帐户,则必须以安全模式重新启动计算机来修复致使连接状态中断的问题。
如果试图重新启用已禁用的管理员帐户,但当前的管理员密码不符合密码要求,则无法重新启用该帐户。这种情况下,该管理员组的可选成员必须通过“本地用户和组”用户界面来设置该管理员帐户的密码。
编辑点评:安全模式在Windows7系统下会经常用到,尤其用户在Windows7的安全模式:清理、还原、保护、杀毒,既简单又有效。