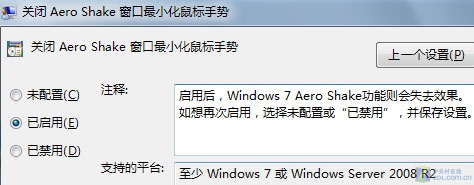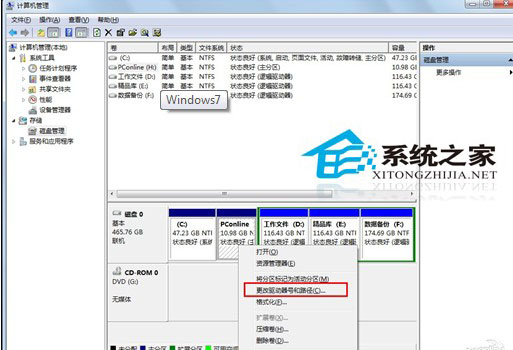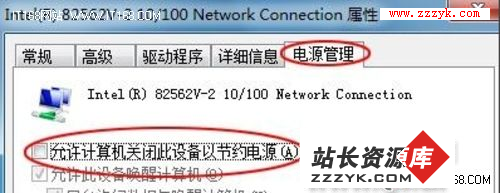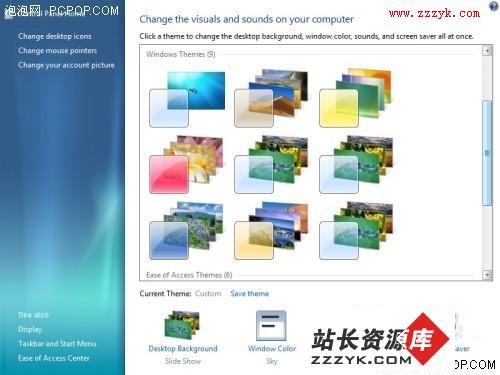如何使用Windows7的系统还原
电脑的工作离不开操作系统,操作系统正常运行,才能让用户使用电脑正常的工作娱乐。但是有的时候,操作系统也是非常脆弱的,对于普通用户来讲,操作系统一旦不能正常使用,通常解决的办法就是重装系统,但是随之而来的问题是,之前安装过的一堆软件、存储在系统分区的文件,就都找不回来了。

Windows7操作系统中有个功能叫做系统还原,系统还原能够帮助用户在操作系统出现故障不能稳定运行的时候还原到相对稳定的状态,当然前提是必须开启此功能并设置过备份。这一功能其实和许多OEM厂商的一键还原系统至出厂状态相像,但是不会做的那么彻底。
系统还原并不是从Windows7开始才有,最早追溯到WindowsME,微软就为操作系统设计了这一功能,那么Windows7的这个系统还原功能怎么用,好用不好用,今天笔者为大家一一道来。
显而易见的是,想要使用Windows系统还原功能,就必须保证该功能为激活状态,而且,默认的情况下,Windows7都是开启了系统还原功能的。
Windows7系统还原的开启与关闭
Windows7的系统还原可以按照以下步骤开启或关闭:计算机—>右键属性—>系统保护—>配置。一般情况下,系统还原都是默认开启的第一项“还原系统设置和以前版本的文件”的。
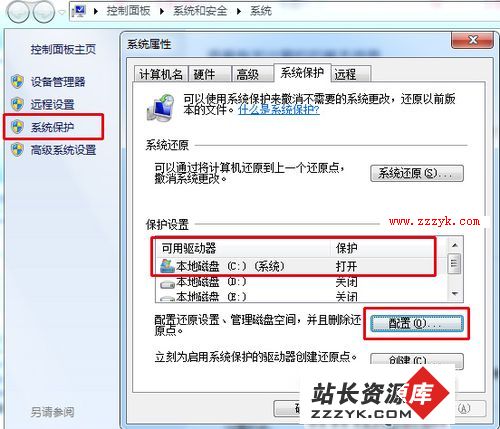
选择配置可以开启或关闭系统还原
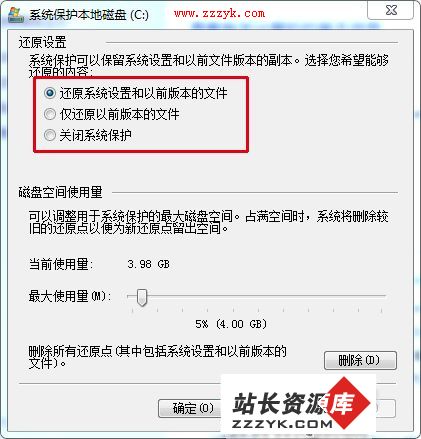
默认情况下都是开启第一项的
“还原系统设置和以前版本的文件”、“仅还原以前版本的文件”和“关闭系统保护”三者的区别简单而言,前者会将还原点以前的系统设置,例如开机启动项目、电源设置等系统设置一并还原;“仅还原以前版本的文件”可以保留还原点以后的系统设置;“关闭系统保护”即不使用Windows7系统还原功能。
还原点
Windows7的系统还原功能会不定期的创建系统还原点,用户也可以手动创建系统还原点,操作如下:计算机—>右键属性—>系统保护—>创建,输入还原点名称,点击创建即可。

手动创建还原点
需要提醒的是,创建还原点会占用一定的C盘空间,编辑建议不定期的清理不需要的还原点,只留下最近一次创建的还原点,降低系统分区的空间占用。这一操作可以通过“C盘右键属性—>磁盘清理—>其他选项—>清理系统还原和卷影复制”完成。
除去利用系统保护设置的还原点对系统进行还原以外,Windows7还提供了备份镜像、从镜像还原系统的功能。打开控制面板,系统和安全类别下,进入备份和还原项目下。左侧我们能看到的是创建系统映像和创建系统修复光盘两项,主区域是设置备份选项。
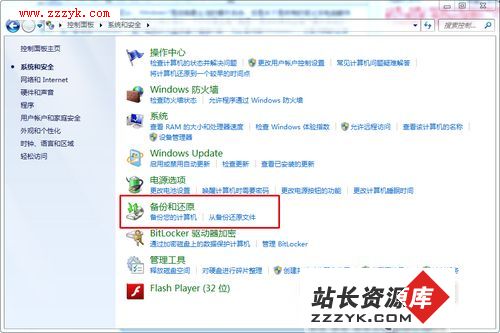
备份与还原
创建系统映像:选择此项之后,Windows会引导我们保存一份运行驱动器副本,建议的保存位置是另外一块移动硬盘上,而不是同一块硬盘上非系统分区内。更具副本大小的不同,用时也不相同。创建完毕后,还会被提示是否创建系统修复光盘,但是所创建的影响容量往往会达到几张DVD的容量,因此笔者认为没有这个必要。这之后进入到目标硬盘中查看,可以看到一个“WindowsImageBackup”的文件夹,它就是备份所在。
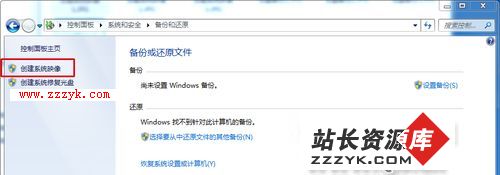
选择创建系统映像
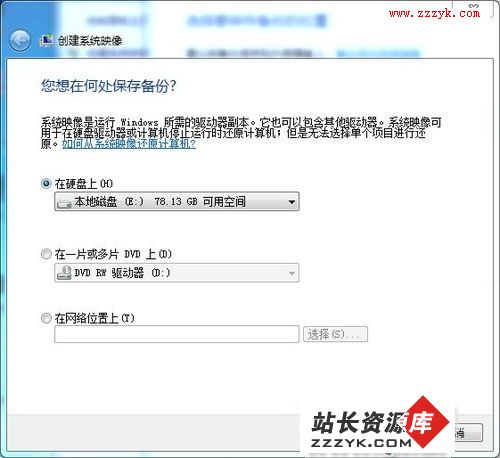
选择保存备份的位置建议放在移动硬盘上

确认备份的内容一般是系统分区
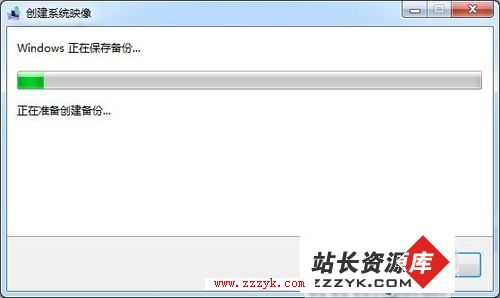
开始备份后耐心等待备份完毕
设置备份:选择此项之后,仍然建议将备份保存在单独的移动硬盘上,让Windows选择备份内容即可,我们看到,设置备份是包含了系统映像的,另外还有存放在Windows文件夹和库中的本地文件。之后保存设置开始备份。在设置备份完毕之后,我们看到目标硬盘中除了上面创建的“WindowsImageBackup”之外,多出了一个“IT168-PC”的文件夹。
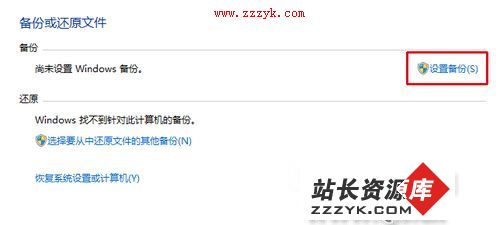
选择设置备份
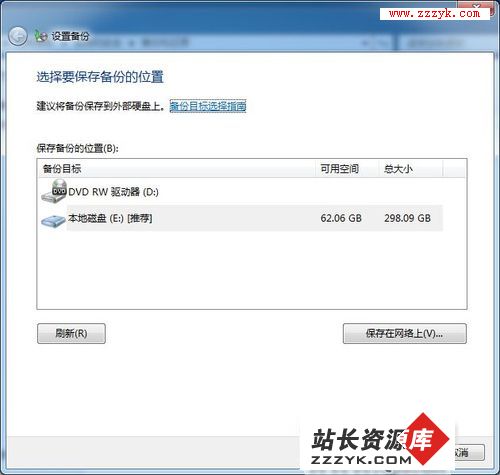
第一步仍然是选择备份存放的位置建议是移动硬盘
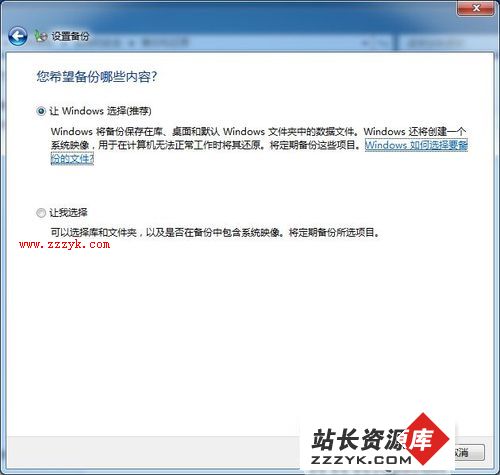
备份内容让Windows自己选择省心省力
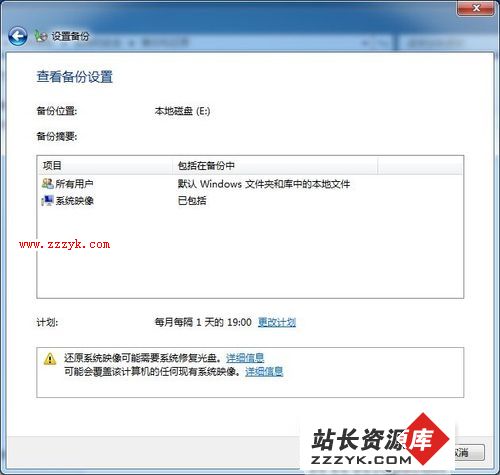
Windows会告知用户备份的内容包括用户文件夹和系统映像
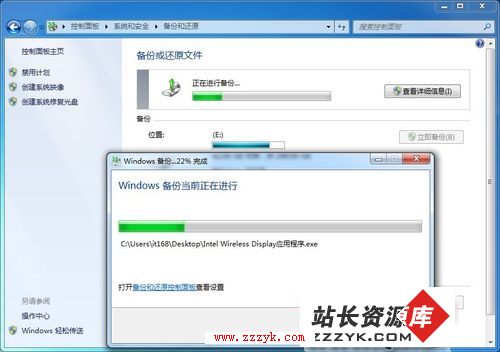
开始备份
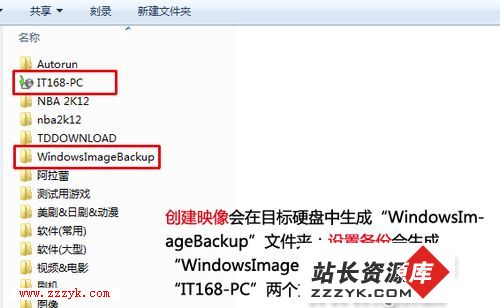
创建映像与设置备份生成文件夹的区别
小结:上图是创建映像和设置备份后,在目标硬盘中生成的两个文件夹,可以得出的结论是,创建系统映像仅仅能恢复系统至正常状态,而设置备份还可以恢复用户文件,比如保存在桌面上的文档,程序等等。
Windows7提供的系统还原功能,都是基于还原点,映像以及之前设置的备份进行的,了解了怎样开启系统保护、创建系统映像以及设置备份之后,我们来一起看一下,系统还原修复有哪几种方式,实际的效果怎样。
为了进行测试,首先按照前文介绍的方法手动创建了系统还原点“TEST”,在移动硬盘中备份了映像和用户文件,拷屏记录桌面文件数量和类型。然后在C盘中安装了PhotoshopCS5软件,并假定是PSCS5造成了系统不稳定,安装后尝试系统还原。
一、从还原点开始还原
进入到系统属性—>系统保护设置下,启动系统还原。
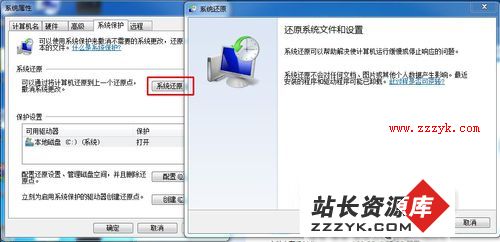
启动系统还原
进入到下一个界面,我们看到了之前创建好的TEST还原点。在窗口的右下角,有一个“扫描受影响的程序”的选项。我们选择TEST还原点,然后点击“扫描受影响的程序”选项,可以看到有哪些程序是需要在还原之后重新安装才能使用的。
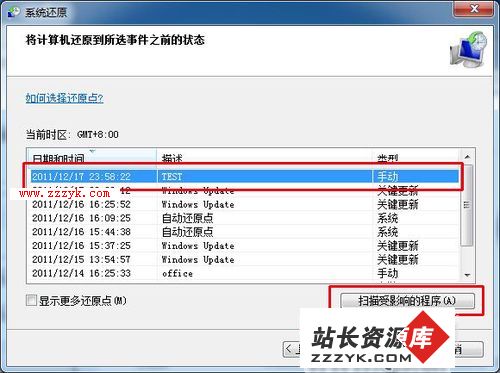
选择TEST还原点扫描受影响的程序
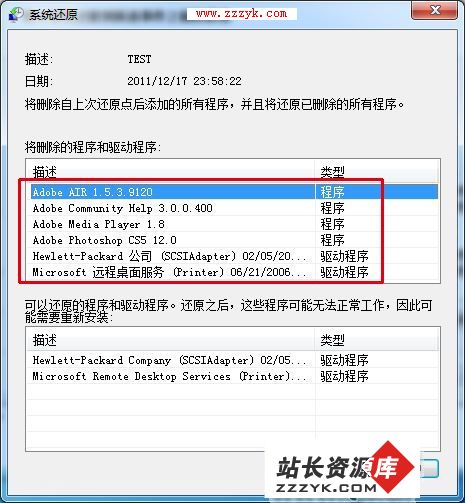
之前安装的PhotoshopCS5和两个驱动需要重新安装
关闭上面的扫描结结果之后,Windows会让用户确认选择的还原点并弹出警告,告知系统还原过程不能中断。点击“是”之后电脑将重新启动进入还原操作,重启成功后会弹出提示,表明系统还原成功。

系统还原不可中断的警告

系统还原进行中

系统还原成功提示
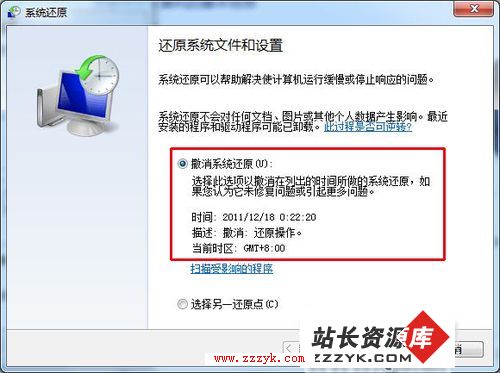
Windows7还可以进行撤销还原操作
另外,Windows还提供撤销还原的功能,实际上是在进行还原之前先创建一个还原点,比如我们进行还原后PhotoshopCS5不可用了,通过撤销还原,就能够恢复到还原之前安装了PhotoshopCS5的状态,操作与进行还原一致。
二、利用备份进行还原
利用还原点可以正常的进行还原之后,我们再来看一下利用备份进行系统还原的效果如何。首先连接好保存备份的移动硬盘,然后打开控制面板备份和还原选项,我们在这里已经能够看到系统之前创建的备份。
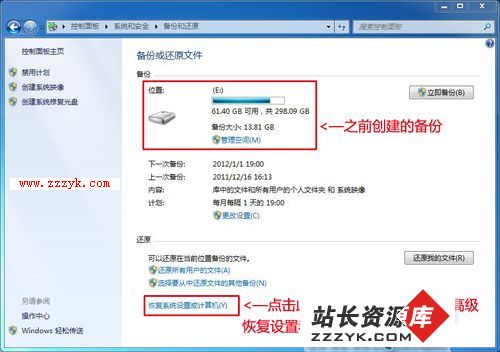
可以看到之前已经做过备份
点击恢复系统设置或计算机,有“高级恢复方法”和“打开系统还原”两个选项。后者会直接跳至上一页介绍的还原点还原操作,这里不再多说。选择高级恢复方法之后,又有两个选项,其一是使用之前创建的映像恢复计算机,其二是重新安装Windows。我们选择第一项。
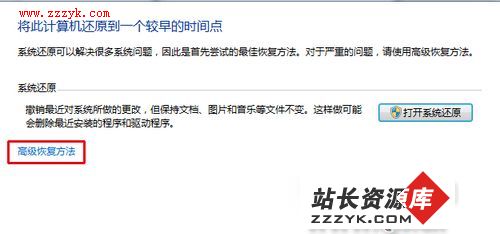
选择高级恢复方法
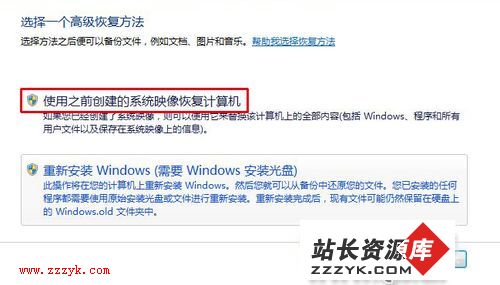
选择使用之前创建的系统映像恢复计算机
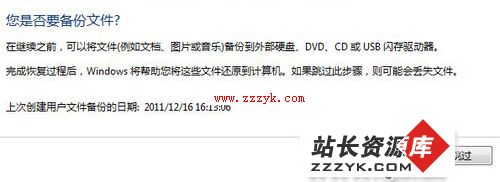
系统会提醒用户备份重要数据至移动硬盘或U盘
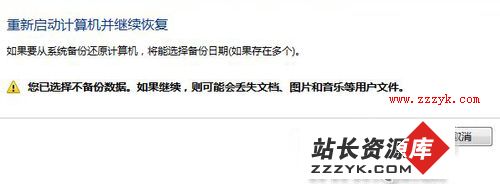
笔者选择不备份直接重启电脑开始还原
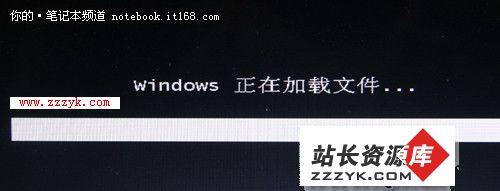
重启电脑后系统还原第一步Windows加载文件

系统恢复选项直接下一步
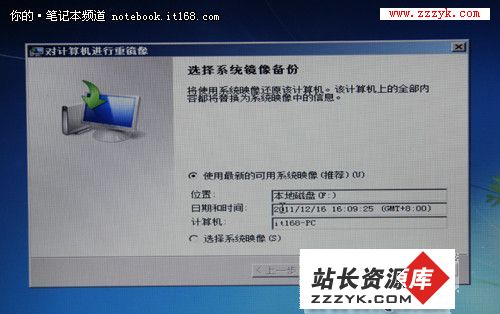
选择系统镜像备份直接下一步即可

选择还原方式仍然是直接下一步
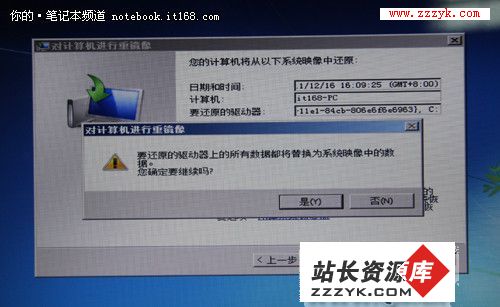
选择要还原的驱动器点击完成系统会提示是否继续选择是
进行完上面的操作之后,就是耐心的等待了,Windows的系统还原会根据备份大小导致耗时不同,一般的等待十几分钟即可。

还原成功
完成后,系统会倒计时60秒自动重启,用户可以选择立即重启,进入到桌面后,系统会提示还原成功,我们下一步需要操作的是,恢复一些重要的文件。