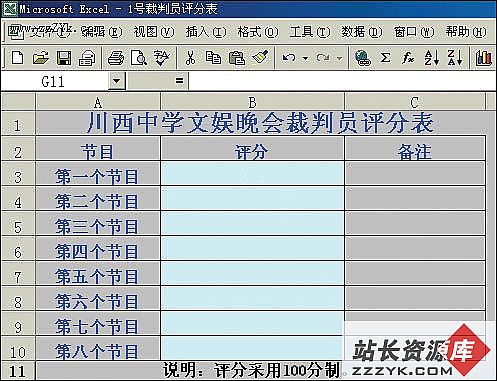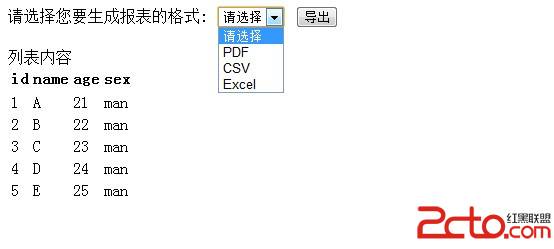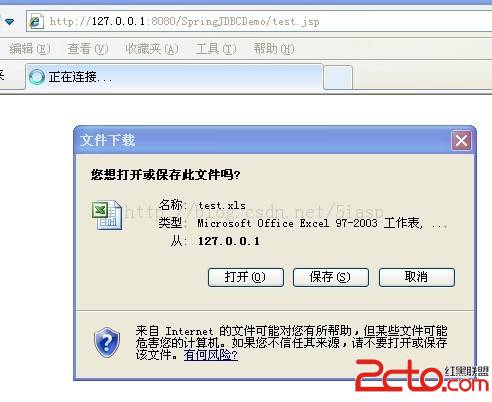Office超级技巧连载─Excel单元格技巧
要制作出漂亮的Excel表格,格式的应用是绝对少不了的。不过,Excel中的格式众多,要制作出非常出色的效果并不容易,这里笔者给大家一些实用的技巧。
快速套用格式
如果想将Excel XP工作表中的格式套用到其他位置,除使用“格式刷”外,“选择性粘贴”在特定场合下更加快捷。操作方法是:选中作为样本的单元格或区域,按Ctrl+C键将其放入剪贴板。然后按下Ctrl键选中要套用格式的全部单元格,打开“选择性粘贴”对话框,选中“粘贴”下的“格式”并“确定”,则所菜单元格就会使用你复制的格式。
样式复制技巧
Excel允许用户将某个工作簿的样式复制到其他工作簿使用,从而扩大样式应用范围,打开包含样式的源工作簿和目标工作簿,单击“格式”→“样式”打开对话框。单击其中的“合并”按钮打开“合并样式”对话框,在“合并样式来源”框中选择包含待复制样式的工作簿并“确定”,源工作簿中包含的样式就会复制到目标工作簿中。
快速设置字型号、字体
按下Ctrl+Shift+P组合键,则可快速定位到字型号设置窗口。按下Ctrl+Shift+F组合键,则可快速定位到字体设置窗口。
重复使用格式刷
Excel中单击“格式刷”按钮时,可以将选定单元格的格式应用到其余的单元格中,但每一次只能应用一次“格式刷”,如需要重复使用,只要双击“格式刷”按钮,然后单击要改变其格式的多个单元格。完成操作后,按Esc键或再次单击“格式刷”按钮,就可以关闭“格式刷”。
样式功能快速定义工作簿格式
选定需要定义格式的工作簿范围。执行“格式”→“样式”,打开“样式”对话框,用户可以从“样式名”列表框中选择合适的“样式”种类,也可以从“样式包括”列表框中选择是否使用该种样式的数字、字体、对齐、边框、图案、保护等格式内容。最后按下“确定”按钮,工作簿的格式就会按照用户指定的样式发生变化了。
增加新的样式或修改已有样式的内容
选择“格式”→“样式”,在“样式名”列表框输入新建样式的名称(或者选中已有的样式名), 单击“更改”按钮,就会打开“单元格格式”对话框,在对该种样式的各项具体格式进行适当调整后,连续单击两次“确定”按钮就可以关闭所有对话框。这样就完成了新增(或修改)指定样式具体内容的任务。
自定义数据格式
选中要设置自定义格式的单元格或区域,然后单击“分类”下的“自定义”,即可在下面的列表框内选择现有的数据格式,或者在“类型”框中输入你定义的一个数据格式(原有的自定义格式不会丢失)即可。在后一种情况下,只要自行定义的数据格式被使用,它就会自动进入列表框像内置格式那样调用。
使用格式表达式
Excel的自定义格式很像一种数学公式,提供了正数、负数、零和文本四种基本的格式代码,这些格式代码(称为“节”)是以分号来分隔的。其中正数的格式代码为“#,##0.00”,其中“#”表示只显示有意义的零(其他数字原样显示),逗号为千分位分隔符,“0”表示按照输入结果显示零,其中“0.00”小数点后的零的个数表示小数位数;负数的格式代码为“[Red]-#,##0.00”。其中“-”表示负数,可选项[Red]定义负数的颜色,可以输入“黑色”、“蓝色”、“青色”、“绿色”、“洋红”、“红色”、“白色”或“黄色”,其他字符的意义和正数相同;零的格式代码为“0.00”,其中小数点后面的“0”的个数表示小数位数;文本的格式代码为“"TEXT"@”(或“@"TEXT"”),TEXT是要在输入文本的前面或后面显示的字符串,@代表输入单元格的文本,它的位置决定TEXT在输入文本前面还是后面显示。
上述四种格式代码可以单独使用,也可以联合起来使用。例如格式为“###0.0”的单元格内输入“12345.987”会显示为“12346.0”;而“"盈""利"###0.00"元";"亏""损"-###0.00"元"”则会输入“3689.28”会显示“盈利3689.28元”,而输入“-3689.28”则显示“亏损-3689.28元”。
小提示
代码前后添加的文本可以在类型框中直接输入,需要的双引号Excel能够自动添加。四种格式代码联合使用时,代码应按正数、负数、零和文本的顺序排列。