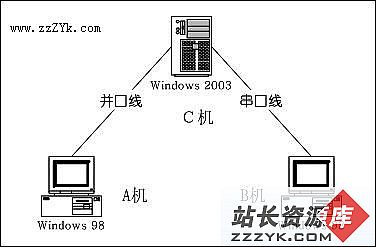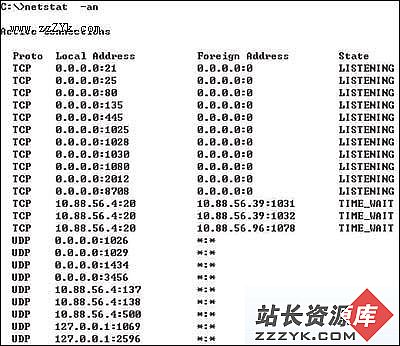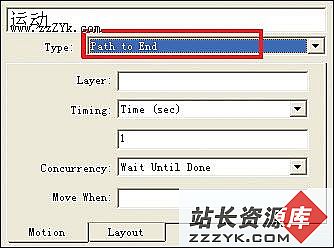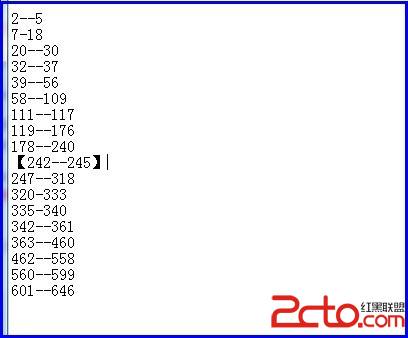页序排版和双面打印技巧
页序排版和双面打印技巧
输出文档按页序排列
我们平时用电脑的时候可能都少不了打印材料,Word是我们平常用的最多的Office软件之一,那么我们在用Word打印文档的时候要注意哪些问题,可以使我们的打印更加简单有效,来提高我们的办公效率呢?
比如,如果我们想使Word输出文档按页序排列,该怎么办呢?
我们打印一篇有很多页的文档时,Word默认总是从第一页打印到最后一页,所以文档打印完后是最后一页在最上面,第一页在最下面,是按页号的逆序排列的。现在有一部分激光打印机可以使输出的文档按页号正序排列,或者有的打印机有两个输出纸道,可以调节不同的输出纸道使输出文档按正序还是逆序排列。但绝大多数的喷墨打印机只能使输出的文档按页号逆序排列,这样的话我们只能用手工方式将所有的页逆序整理一遍,十分麻烦。其实存在这种问题的打印机我们在打印前只要先在Word的“文件”→ “打印”→“选项”中,选中“逆页序打印”,即可在打印时从最后一页打印到第一页,这样打印机打印完后所有的页都是按顺序排列的。
Word文档双面打印技巧两则
我们平时用电脑的时候可能都少不了打印材料,Word是我们平常用的最多的Office软件之一。有时我们要用Word打印许多页的文档,出于格式要求或为了节省纸张,会进行双面打印。
我们一般常用的操作方法是:选择“打印”对话框底部的“打印”下拉列表框中的“打印奇数页”或“打印偶数页”,来实现双面打印。我们设定为先打印奇数页。等奇数页打印结束后,将原先已打印好的纸反过来重新放到打印机上,选择该设置的“打印偶数页”,单击“确定”按钮。这样通过两次打印命令就可以实现双面打印。
我们也可以利用另一种更灵活的双面打印方式:打开“打印”对话框,选中“人工双面打印”,确定后就会出现一个“请将出纸器中已打印好的一面的纸取出并将其放回到送纸器中,然后‘确定’按键,继续打印”的对话框并开始打印奇数页,打完后将原先已打印好的纸反过来重新放到打印机上,然后按下该对话框的“确定”按键,Word就会自动再打印偶数页,这样只用一次打印命令就可以了。
两种方法对比,后者较前者更为方便。
想学习更多电脑知识,就请继续关注站长资源库电脑知识网 www.zzzyk.com