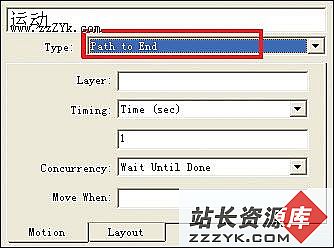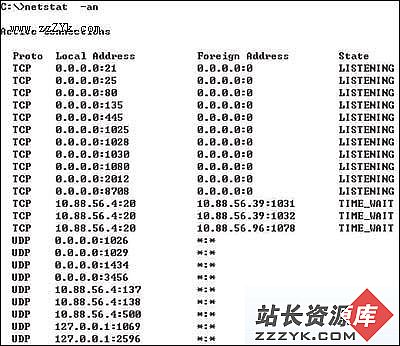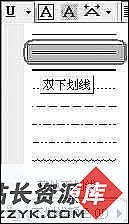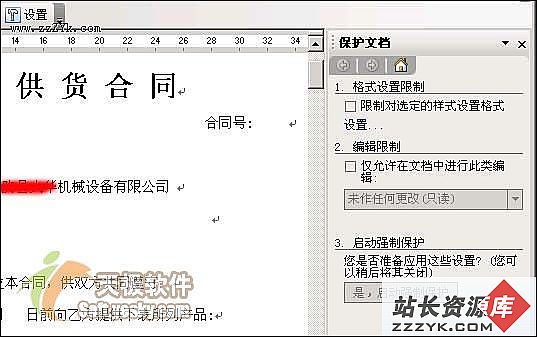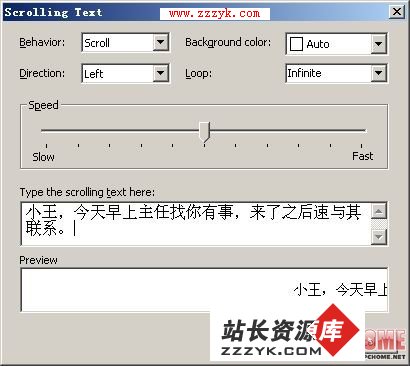课件中三种特殊的运动路径
Authorware是一个功能强大的多媒体制作软件,它的运动图标使得课件有了动态的变化。下面我们来探讨一下Authorware中运动图标的使用。例如我们让一个小球为运动对象,首先我们在流程线上放置一个显示图标,并在其中绘制一个填充色和线条颜色为红色的小球。然后我们拖动一个运动图标放到流程线上,双击该运动图标,即打开了运动图标的属性对话框。在“Type(运动类型)”中选择“Path to end”选项(如图1)。选中运动对象小球,下面我们就要建立小球的运动路径了。
图1 设置运动图标属性
1. 制作正圆路径
(1)建立一条仅有3个三角形拐点的折线,如图2(a)所示。(2)用鼠标拖动处于路径一端的拐点,直至与另一端的拐点在位置上完全重合为止,如图2(b)和(c)所示。
图2 制作圆路径(3)双击中间的三角形拐点,将它转变为圆形拐点,同时折线路径转变为曲线路径。
2. 制作弹跳路径
(1)制作出如图3(a)所示的折线路径。(2)将位于波峰位置的三角形拐点转变为圆形拐点,如图3(b)所示。
图3 制作弹跳路径(3)用鼠标拖动圆形拐点调整曲线弧度,使得抛物线看起来更自然。
3. 制作螺旋路径
(1)制作如图4(a)所示的折线路径。(2)用鼠标双击每一个三角形拐点,将它们转变为圆形拐点,同时所有的直线段都变为平滑链接的曲线段,如图4(b)所示。
图4 制作螺旋路径以上是三种特殊路径的制作方法,在实际制作路径时可以举一反三,灵活运用三角形拐点和圆形拐点,设计出更多形式的移动路径来丰富课件的效果。