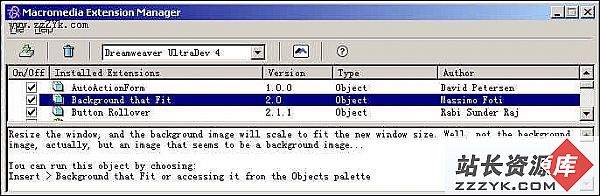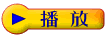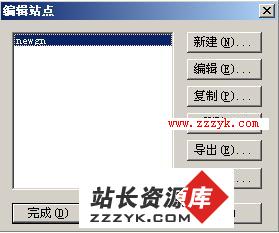基础教程(四十六):文件的下载、上传
br> 如果是在一个协作环境中工作,在本地与远程站点之间传输文件时请使用登记/注销功能(请参阅基础教程四十五)。如果是一个人负责管理远程站点,那就可以使用 Get 和 Put 命令来传输文件,没必要使用登记/注销系统。
要使本地站点的文件与远程站点的文件保持一致,就要使用Dreamweaver的文件同步功能。
一、从远程服务器下载文件
下载文件就是从远程站点拷贝文件到本地站点,以便进行编辑。
如果你正在使用登记/注销系统(也就是说,如果 Enable File Check In 和 Check Out 设为打开),使用Get 命令得到该文件的本地副本是只读的;留在远程站点上的该文件仍然可以被其他团队成员注销。如果 Enable File Check In 和 Check Out 设为关闭,下载回来的文件则具有读写权。
如果是在协作环境中工作,也就是说,如果其他人正在处理同一文件,那么就不要关闭 Enable File Check In 和 Check Out 功能。尤其是,如果其他人在本站点正在使用登记/注销系统,你也就要使用这一系统。
需要注意的是,当你单击 Get 命令时,复制回来的文件是站点窗口当前处于活动状态的窗格中被选定的文件。如果Remote(远程)窗格正处于活动状态,那么被选取的远程站点的文件就会被复制回本地站点;如果Local(本地)窗格正处于活动状态,那么本地窗格中被选取文件的远程版本被复制回本地站点。
如果是在协作环境中工作,且你希望使用Get命令复制回来的文件具有读写权,那就要关闭该站点的Enable File Check In and Check Out(启用登记/注销功能) 选项。
从远程服务器下载文件的操作步骤如下:
| 1 | 选择Window>Site Files(窗口$#@62;站点文件),打开站点窗。 |
| 2 | 从站点窗口上边的当前站点弹出菜单中选择想要的站点。 |
| 3 | 如果使用FTP传输文件,单击 Connect(连接),建立与远程服务器的连接。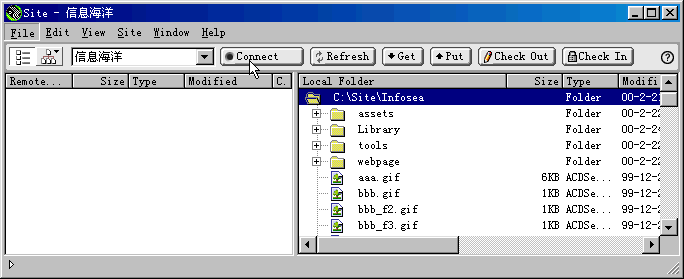 |
| 注:如果已经建立连接[Connect按钮被Disconnect(断开连接)取代],跳过这一步。 | |
| 4 | 选取要下载的文件(通常在Remote窗格中选取,但也可以在Local窗格选取相应的文件)。 |
| 5 | 单击Get,或者从快捷菜单或Site菜单中选取Get(下载)。如果要下载的文件正在文档窗口中打开,也可以直接从文档窗口选择Site>Get(站点$#@62;下载)。 |
| 6 | 如果要同时下载相关文件,在提问时单击Yes,否则单击 No。如果希望在以后的下载过程中不再询问是否下载相关文件,请选择Don"t Ask Me Again(请不要再问我)选项。 |
注:单击站点窗口右下角的红色停止符号(
Dreamweaver 记录所有 FTP 文件传输活动。如果在使用FTP传输文件的过程中出现错误,Site FTP记录可以帮助你确定问题所在。要显示记录内容,可以从站点窗口选择Window>FTP Log(站点$#@62;FTP记录)。
二、向远程服务器上传文件
上传文件就是把编辑好的文件从本地站点拷贝到远程站点。上传文件一般不改变文件的注销状态。有两种常见的情况可以使用Put替代Check In:一种情况是,不在协作环境中工作,且也没有使用登记/注销系统;另一种情况是,要把当前版本的文件上传到服务器但还想继续编辑它。
如果远程服务器中先前并没有你要上传的文件,且你正在使用登记/注销系统,该文件被复制到远程站点,然后被注销,使你可以继续编辑。
如果想把文件上传到远程服务器并登记它,请使用Check In命令。
如果只想把较远程版本新的本地版本文件上传,请参阅同步本地和远程站点文件中的说明。
注意:不要在要上传到服务器的文件名中使用一些特殊字符(如 é、 ?或 ¥) 或者标点符号,如冒号、斜线、句号等。许多服务器会在上传这些文件时改变这些字符,这样就会导致指向这些文件的链接中断。
向远程服务器上传文件的操作步骤如下:
| 1 | 选择 Window > Site Files,打开站点窗口。 |
| 2 | 在站点窗口上边,从站点列表弹出菜单中选择需要的站点。 |
| 3 | 如果你正在使用 FTP 传送文件,你可单击 Connect 按钮,建立与远程服务器的连接,这样你就可以在上传文件之前看一看远程站点上都有些什么文件。但是,并不一定要单击 Connect ,因为当你单击Put按钮时,Dreamweaver会自动建立连接。 |
| 4 | 选取要上传的文件(通常是在Local窗格选取,但也可以在Remote窗格选取相应的文件)。 |
| 5 | 单击 Put,或者从快捷菜单或 Site 菜单中选择 Put。 |
| 6 | 如果要上传的文件尚未保存, 可能会弹出一个对话框(取决于在参数设置对话框中的Site FTP面板上的设置),该对话框让你在上传文件到远程服务器之前先保存文件。要保存文件,单击 Yes;要上传以前保存的版本,单击 No。 |
| 如果你选择不保存文件,在上一次保存文件之后所做的任何修改都不会被上传到服务器。但是,该文件仍然保持打开状态,如果需要,仍然可以在上传文件之后再保存文件。 | |
| 7 | 要上传相关文件,在弹出的对话框中单击 Yes,否则单击 No。 |
如果要上传的文件当前在文档窗中打开,也可以在文档窗口选择 Site>Put(站点$#@62;上传)。
如果你在文档窗口处于活动状态时选择了Site>Get或Site>Put,而当前文件又不属于当前打开的站点,Dreamweaver 试图确定当前文档究竟属于已定义的哪个本地站点;如果当前文件属于仅有的一个本地站点,Dreamweaver 就会打开该站点,然后执行上传或下载操作。
三、同步本地与远程服务器文件
使用Site>Synchronize(站点$#@62;同步)命令,可以把文件的最新版本上传到远程站点,也可以从远程站点传回本地站点,使本地站点和远程站点上的文件保持同步。如果远程站点是一个FTP服务器,就要用FTP同步文件。 在同步站点之前,Dreamweaver 允许你检查一下究竟哪些文件要上传或下载。在同步操作完成之后,Dreamweaver也会确认哪些文件已更新。
在没有同步的情况下,要了解本地站点中哪些文件较新或远程站点中那些文件较新,可从站点窗口选择Edit>Select Newer Local(编辑$#@62;选择较新的本地文件)或Edit>Select Newer Remote(编辑$#@62;选择较新的远程文件)。
同步文件的操作步骤如下:
| 1 | 如果只是要对指定的文件或文件夹进行同步处理而不是整个站点,在站点窗口的本地窗格或远程窗格选择要同步的文件或文件夹。 |
| 2 | 在站点窗口选择Site>Synchronize。 |
| 3 | 要同步整个站点,从 Synchronize 弹出菜单中选择 Entire "site name" Site。只同步选定的文件,选择Selected Local Files Only(只同步选定的本地文件);如果是在Remote窗格选择文件,则选Selected Remote Files Only(只同步选定的远程文件)。 |
| 4 | 选择复制文件的方向: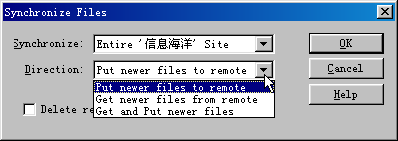 |
| Put Newer Files to Remote(上传较新的文件到远程服务器): 如果想上传本地站点所有较远程站点新的文件选此项。 | |
| Get Newer Files from Remote(从远程服务器下载较新的文件):如果想下载远程站点所有较本地站点新的文件选此项。 | |
| Get and Put Newer Files(下载和上传较新的文件):在远程和本地站点之间双向传输较新版本的文件选此项。 | |
| 5 | 选择是否删除目标站点上存在但源站点并没有的文件。 |
访问www.zzzyk.com 试试 CopyRight © 2022 站长资源库 编程知识问答 zzzyk.com All Rights Reserved
部分文章来自网络, |