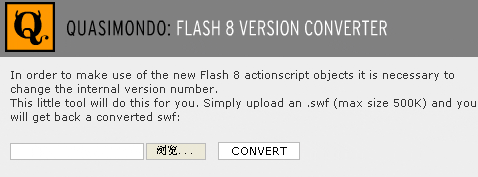Flash8.0基础实例演练:简单勾画一片树叶
现在我们就来实践一下,练习画一片树叶。
打开FALSH软件,会自动建立一个FLASH文档,在这里我们不改变文档的属性,直接使用其默认值。
(1)新建图形元件
执行【插入】|【新建元件】命令,或者按快捷键CTRL+F8,弹出创建新元件对话框,在【名称】文本对话框中输入元件名称“树叶”,【行为】选择“图形”,单击【确定】按钮,如图2-1-9所示。

图1-1-9 创建图形元件
这时工作区变为“树枝”元件的编辑状态,如图2-1-10所示。

图2-1-10 “树叶”图形元件编辑场景
说明:图形元件是的基本元素,有关它的详细内容请参阅第4章的有关内容。
(2)绘制树叶图形
在“树叶”图形元件编辑场景中,首先用【线条工具】画一条直线,【笔触颜色】设置为深绿色,如图2-1-11所示。
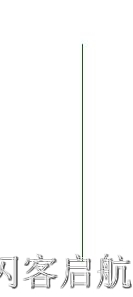
图2-1-11 画直线
然后用【箭头工具】将它拉成曲线,如图2-1-12所示。

图2-1-12拉成曲线
再用【线条工具】绘制一个直线,用这条直线连接曲线的两端点,如图2-1-13所示。

图2-1-13 连接两端
用【箭头工具】将这条直线也拉成曲线,如图2-1-14所示。

图2-1-14拉成曲线
一片树叶的基本形状已经出来了,现在我们画叶脉,在两端点间画直线,然后拉成曲线,如图2-1-15和图2-1-16所示。

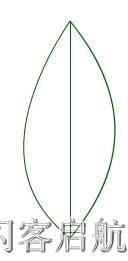
图2-1-15画叶脉线 图2-1-16直线变曲(责任编辑:admin)再画旁边的细小叶脉,可以全用直线,也可以略加弯曲,这样,一片简单的树叶就画好了,如图2-1-17所示。
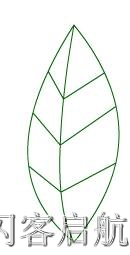
图2-1-17完成效果图
(3)编辑和修改树叶
如果在画树叶的时候出现错误,比如说,画出的叶脉不是你所希望的样子,你可以执行【编辑】|【撤销】命令撤销前面一步的操作,也可以选择下面更简单的方法:用【箭头工具】单击你想要删除的直线,这条直线变成网点状,说明它已经被选取,你可以对它进行各种修改,如图2-1-18所示。

图2-1-18被选取状态
要移动它,就按住鼠标拖动,要删除它,就直接按DEL键。按住SHIFT键连续单击线条,可以同时选取多个对象。如果要选取全部的线条,是否得按住SHIFT键挨个点击呢?不需要,我们用黑色箭头工具拉出一个选取框来,就可以将其全部选中了,如图2-1-19所示。

图2-1-19框选对象
说明:在一条直线上双击,也可以将和这条直线相连并且颜色、粗细、样式相同的整个线条范围全部选取。
(4)给树叶上色
接下来我们要给这片树叶填上颜色。在工具箱中看到这个【颜色】选项了吗?如图2-1-20所示。

图2-1-20【颜色】选项
单击【填充颜色】按钮,会出现一个调色板,同时光标变成吸管状,如图2-1-21所示。

图2-1-21 调色板
说明:你除了可以选择调色板中的颜色外,还可以点选屏幕上任何地方吸取你所需要的颜色。
如果你觉得调色板的颜色太少不够选,单击一下调色板右上角的【颜色选择器】按钮,会弹出一个【颜色】对话框,其中有更多的颜色选项,在这里,你能把选到的颜色添加到自定义颜色中,如图2-1-22所示。(责任编辑:admin)

图2-1-22 【颜色】对话框
在【自定义颜色】选项下单击一个自定义色块,该色块会被虚线包围,在【颜色】对话框右边的【调色板】中单击你喜欢的颜色,上下拖动右边颜色条上的箭头,移到你需要的深浅度上,单击【添加到自定义颜色】按钮,这个色块就被你收藏起来了。下一次要使用时,打开这个【颜色】面板,在自定义色中可以方便的选取你中意的颜色。
好了,现在我们在调色板里选取绿色,单击工具箱里【颜料桶工具】,在画好的叶子上单击一下,看看什么效果,如图2-1-23所示。
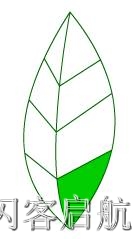
图2-1-23 填充颜色
只有一小块颜色?原来,这个颜料桶只能在一个封闭的空间里填色。取消刚刚的填色,现在我们用【橡皮工具】将线条擦出一个缺口,再看效果,如图2-1-24所示。
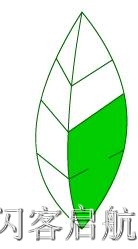
图2-1-24 填充色在封闭空间内
你看,残缺线条的两边都填上了颜色。
好,我们还是一块一块的填上颜色吧。但是在填充颜色前,你一定要将树叶图形恢复到使用【橡皮工具】擦除操作前的模样哦。
这时,你可能会想,如果我们刚才先填充颜色再画叶脉就省事多了。是的,你想得一点没错!没关系,随着操作的增加,我们的经验会越来越丰富的。最后填充完的效果如图2-1-25所示。

图2-1-21 调色板
说明:你除了可以选择调色板中的颜色外,还可以点选屏幕上任何地方吸取你所需要的颜色。
如果你觉得调色板的颜色太少不够选,单击一下调色板右上角的【颜色选择器】按钮,会弹出一个【颜色】对话框,其中有更多的颜色选项,在这里,你能把选到的颜色添加到自定义颜色中,如图2-1-22所示。(责任编辑:admin)

图2-1-22 【颜色】对话框
在【自定义颜色】选项下单击一个自定义色块,该色块会被虚线包围,在【颜色】对话框右边的【调色板】中单击你喜欢的颜色,上下拖动右边颜色条上的箭头,移到你需要的深浅度上,单击【添加到自定义颜色】按钮,这个色块就被你收藏起来了。下一次要使用时,打开这个【颜色】面板,在自定义色中可以方便的选取你中意的颜色。
好了,现在我们在调色板里选取绿色,单击工具箱里【颜料桶工具】,在画好的叶子上单击一下,看看什么效果,如图2-1-23所示。
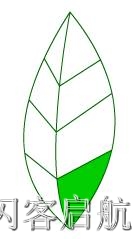
图2-1-23 填充颜色
只有一小块颜色?原来,这个颜料桶只能在一个封闭的空间里填色。取消刚刚的填色,现在我们用【橡皮工具】将线条擦出一个缺口,再看效果,如图2-1-24所示。
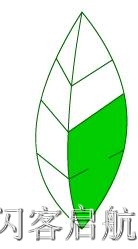
图2-1-24 填充色在封闭空间内
你看,残缺线条的两边都填上了颜色。
好,我们还是一块一块的填上颜色吧。但是在填充颜色前,你一定要将树叶图形恢复到使用【橡皮工具】擦除操作前的模样哦。
这时,你可能会想,如果我们刚才先填充颜色再画叶脉就省事多了。是的,你想得一点没错!没关系,随着操作的增加,我们的经验会越来越丰富的。最后填充完的效果如图2-1-25所示。
想学习更多电脑知识,就请继续关注站长资源库电脑知识网 www.zzzyk.com