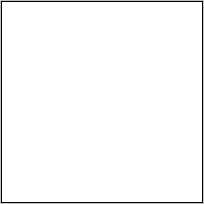PS技巧集 梦幻易做图自己做
今天我们的任务是把你的旧照片做成类似朦胧照的效果1、我们开始把你的照片改造一番。
◇按一下“文件”。
◇再按一下“打开”。
2、在这里使用下载的图片做示范,其实你也可以直接使用自己的照片啦!
◇在这里选择“桌面”。
◇按一下“girl-1.JPG”。
◇按一下﹝打开﹞。
3、然后选择适当的工具,要用来将主角人物圈选起来。
◇按一下“标准选取工具”右下角的小三角形。(icon01.tif)
◇再按一下“套索工具”。
4、接下来要小心翼翼的操作鼠标,沿着人物外框来描绘,以进行圈选工作,这里的步骤做的越精细,呆会成品会越漂亮喔!
◇将光标指着某个点,例如头顶,然后按住左键,会出现一小方块,表示起点。
◇持续按住左键,慢慢的沿着人物外框移动鼠标,拉出线条。
◇最后回到起点,将光标指着起点,按两下鼠标,完成圈选。
*注意:如过中途不小心松开左键也关系,只要将光标移回松开左键的点,按住左键继续拉线即可。
5、将选取的部分,改易做图物以外的背景,才可以进行更改与设定。
◇按一下“选择”。
◇再按一下“反选”。
6、这步骤就是要针对人物以外的背景,进行调整设定为模糊状态。
◇按一下“滤镜”。
◇再按一下“模糊”。
◇按一下“模糊”。
7、于出现的对话框中,选择最模糊的特效进行调整。
◇按一下最模糊的程度。
◇再按一下﹝确定﹞。
*注意:通常只做一次“模糊”的成效不大,你可以重复几次这样的步骤,将背景模糊的程度加大。
8、消除选取区域,看一下整张相片的效果。
◇按一下“选择”。
◇按一下“取消选择”即可。
9、看到加了特效的相片,喜欢吗?如果觉得满意,赶紧将修改过的梦幻相片存盘啰!
◇按一下“文件”。
◇再按一下“另存为”后,设定存盘文件夹与文件名就完成了。
结语:效果不错吧?在第6步骤的地方,也可以试试选择“高斯模糊”进行调整,模糊程度会较夸张,产生不同的效果,不过是不是你喜欢的调调,可就要看自己的感觉啰!