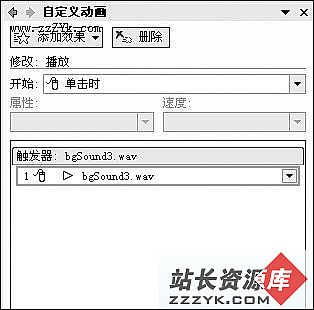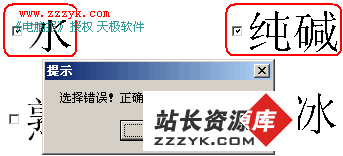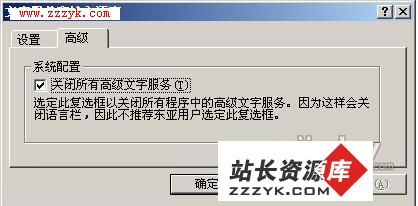如何使用PowerPoint2007制作动态音乐相册
使用PowerPoint2007的相册功能,我们可以很轻松地将自己的照片制作成带音乐的动态相册。下面就一起来试试吧!在PowerPoint2007的插入选项卡中点击“相册-新建相册”。
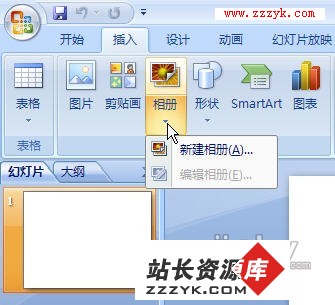
图示:PowerPoint2007新建相册
在创建相册的对话框中点击“文件/磁盘”按钮。
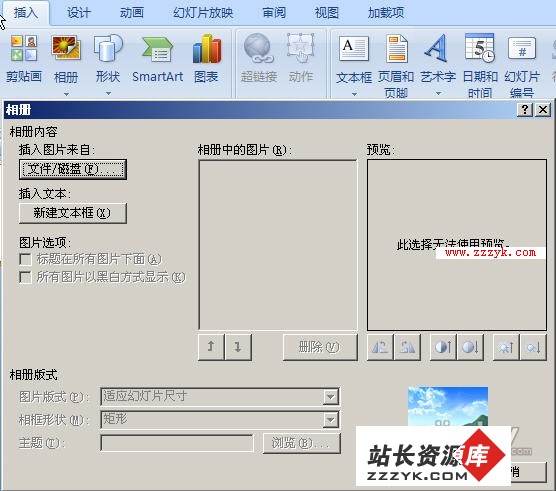
图示:PowerPoint2007 插入照片
从电脑本机的文件夹中选择需要插入的相片。因为图片比较小,所以我们“图片版式”中选择“2张图片”,表示一页中插入两张图片。
“相册中的图片”标明了图片的文件名,下面的上下箭头按钮可以调整图片顺序,删除按钮帮助我们挑选图片。
“预览”图片下面的小图标还可以帮助我们对图片进行简单的旋转、调整对比度和亮度等处理。
· 顺时针旋转图片
顺时针旋转图片
· 逆时针旋转图片
逆时针旋转图片
· 提高对比度
提高对比度
· 降低对比度
降低对比度
· 提高亮度
提高亮度
· 降低亮度
降低亮度
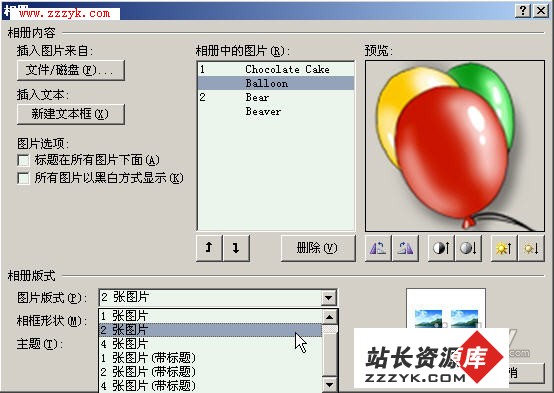
图示:PowerPoint2007 设置相册
点击“创建”按钮,得到一个PowerPoint2007相册。

图示:PowerPoint2007 创建好的简单相册
现在我们在“动画”选项卡中为相册页面切换选择过渡的特殊效果。
PowerPoint2007中预设了非常丰富的过渡效果,而且当我们选择某种效果的时候,屏幕会自动播放一次,让你直观看到实际的切换效果,非常方便。
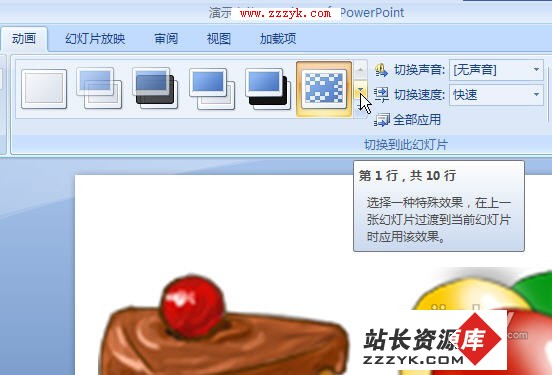
图示:PowerPoint2007 添加过渡特效
我们还可以在“插入”选项卡中选择插入“声音”,为PowerPoint2007相册添加美妙的音乐。

图示:PowerPoint2007 添加音乐
如果需要对已有的相册进行进一步的编辑,只需点击“插入”选项卡中的的“相册-编辑相册”。
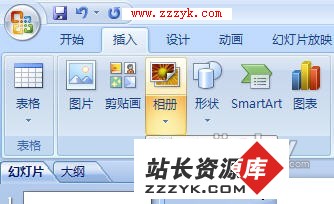
图示:PowerPoint2007 编辑相册
现在我们进入“编辑相册”的对话框。这个对话框和刚才我们创建相册时候的界面非常一致。
我们可以在这里为图片添加文本框、选择相册版式等等。
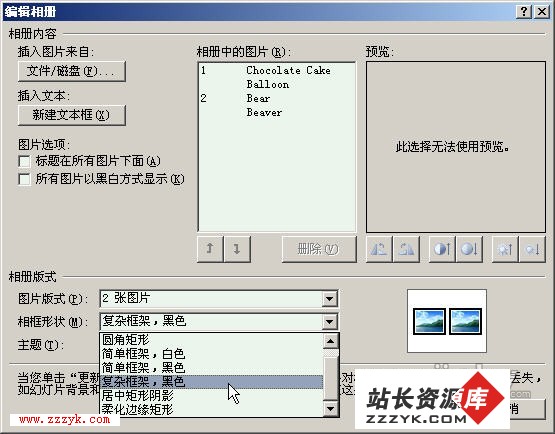
图示:PowerPoint2007 编辑相册
点击“相册版式”中“主题”后面的“浏览”按钮,可以看到很多PowerPoint2007提供的现成的主题。
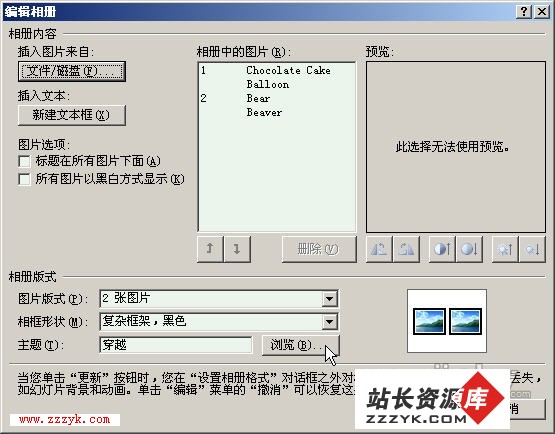
图示:PowerPoint2007 设置相册版式
这些主题非常丰富,只需点击你喜欢的主题,按下“选择”按钮,选中的主题就会应用到刚才创建的相册上了。
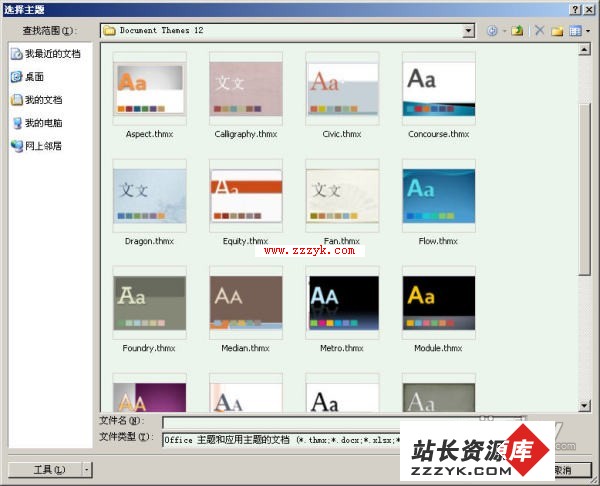
图示:PowerPoint2007 挑选相册主题
看!我们选择的新主题是不是更漂亮?!如果需要更多的主题模板,还可以到微软的官方网站下载。

图示:PowerPoint2007 使用新主题的相册