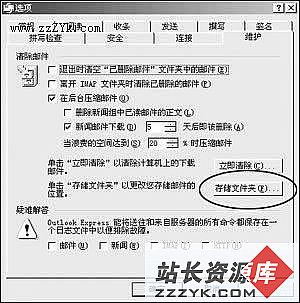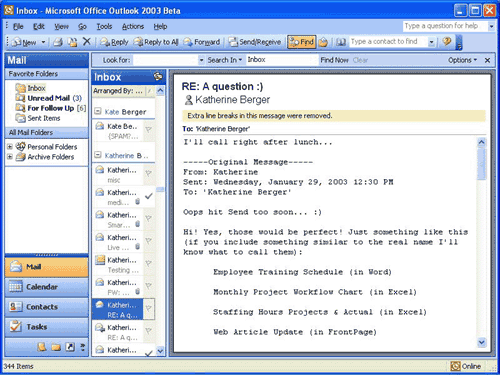使用Outlook进行会议安排设置
如果你工作中的各种会议非常的多,又担心会忘掉,不妨使用Outlook 2003进行安排和提醒,在outlook日历中显示会议等活动安排,还能在规定的时间内提醒用户出席。具体方法请往下看。
1.查看,设置及修改会议安排
Outlook 2003提供的会议安排查看方式非常灵活。假如你要查看某一段时间内的会议或活动,只需要选中“日历”导航窗格中的相应日期,则对应的日历就会显示在窗口中间,其中不同颜色的标签说明了它的性质和重要性。
如果用户需要知道某些活动的详细内容,只须选中“视图→阅读窗格”子菜单下的“靠右”或“底端”,这时就可以在指定位置打开“阅读窗格”,更详细地了解它的内容。如果你想改变“阅读窗格”的大小,只要把光标放到“阅读窗格”的左侧(“靠右”放置时)或上边(“底端”放置时),然后按照光标的指示改变其大小即可。单击“视图→阅读窗格”子菜单下的“关闭”,就可以关闭“阅读窗格”。
另外,我们还可以使用Outlook 2003提供的“查找”功能搜索日历中的会议等活动。你只须在日历中单击工具栏内的“查找”按钮,在“查找”工具栏的“查找”框内输入“会议”之类的关键字,然后单击“立即查找”按钮,所有主题中含有“会议”字样的提醒就会显示在“当前约会”视图中。
如果用户需要返回原来的视图,选中“视图→排列方式→当前视图”子菜单下的“天/周/月”或“带自动预览的天/周/月视图”就可以了。
假设我们要安排2003年12月22日至26日期间的会议,可以单击Outlook 2003“导航窗格”内的“日历”按钮,使窗格上方显示2003年12月和2004年1月的日历(图)。接着按下Outlook 2003工具栏中的“天”按钮,然后单击日历中的2003年12月22日,使“12月22日星期一”的日历显示在窗口中间。
假如我们需要在当天上午9:00至12:00安排会议,可以选中日历中的9:00至12:00区域(使之变成蓝色)。然后在该区域内单击鼠标右键,选择快捷菜单中的“新建约会”打开如图2所示窗口。
首先在“主题”栏内输入会议名称“高职评审会议”,接着在“地点”栏内输入开会地点“教育局五楼会议室”。如果以前曾经输入过相同或类似的会议地点,可以打开“地点”框右侧的下拉列表从中选择。最后在图2窗口下方输入出席会议需要注意的事项,例如“携带职评档案袋和论文复印件”。
如果要通知其他同事共同赴会,可以单击图2所示窗口中的“邀请与会者”按钮,图2的“主题”上方就会增加一个“收件人”框。我们可以单击“收件人”按钮打开对话框,从中寻找Outlook通讯簿的联系人,也可以直接输入他们的电子邮件地址。完成后单击工具栏中的“发送”按钮,就可以将这个会议通知发给指定的收件人。
按照上面的方法操作,会议的“开始时间”和“结束时间”会自动输入。剩下的工作就是设置会议提醒了。
已经放入Outlook 2003日历的会议安排也可以修改,只要用鼠标双击日历中需要修改的标签,就可以打开如图2所示的窗口进行修改。修改完成后单击“保存并关闭”按钮,就可以生效了。
如果仅仅需要修改工作安排的时间或日期,还可以采用以下方法:按下工具栏中的“天”或“工作周”按钮,使要修改时间的标签显示在窗口中;接着把光标指向标签的蓝色左边框,当四向光标出现以后就可以上、下、左、右移动标签了,其中向上移动使会议开始时间提前,向下移动使会议开始时间推后,向左移动使会议开始时间提前一天或几天,向右移动使会议开始时间推后一天或几天。
按照类似方法我们还可以快速修改会议的开始和结束时间。此时需要选中待修改的标签,然后将光标指向标签的上下边框,当竖直双向光标出现以后按它的指向移动,就可以修改会议的开始和结束时间了。
已经放入日历的会议安排也可以删除,我们只要选中日历中需要删除的标签,按Del键或选择右键快捷菜单中的“删除”即可。2.提醒设置及其查看
图中的提醒设置主要有“标签”、“提前”和“时间显示为”三项。打开“标签”框右侧的下拉列表(图),可以根据需要从中选择提醒标签的颜色,从而说明当前安排的提醒的重要性。接着选中图2中的“提醒”,打开“提前”下拉列表,从中选择出席会议需要提前的时间。假如你需要电脑播放音乐进行提醒,可以单击图2中的小喇叭图标,打开对话框选择到达提醒时间时播放的音乐文件。为了避免工作日程之间发生冲突,可以打开“时间显示为”下拉列表,从中选择当前的日程安排状态(闲、暂定、忙和外出)。
上述操作结束后,单击窗口工具栏中的“保存并关闭”按钮,就可以在12月22日的日历中看到如图4所示的提醒标签。其中左边的蓝色边框说明当前安排的状态是“忙”,棕色的标签说明安排的会议“必须出席”。
按照上述方法,就可以在12月22日至26日的日历中建立相关会议和活动的日程(图)了。
除了用上面介绍的方式查看工作安排以外,Outlook 2003还可以根据用户的设置以对话框(图)和音乐进行提醒。
如果你想了解有关提醒的详细内容,可以单击图6对话框中的“打开项目”按钮,此时会弹出类似图2的窗口,供我们查看有关会议等安排的更多信息。
单击图6“暂停”按钮右侧的下拉按钮,从中选择再次提醒的时间间隔,然后单击“暂停”按钮,将图6的提醒对话框关闭,待再次到达提醒时间时,对话框会再次弹出提醒。如果其中的提醒不再需要查看,单击其中的“消除”按钮即可将它从对话框中去掉(日历中的标签仍然保留)。
提示:最后还要进行一些必要的设置,将Outlook 2003的快捷方式放入“启动”栏,以便在系统启动时自动运行,避免因为忘了启动程序而导致会议提醒失效。