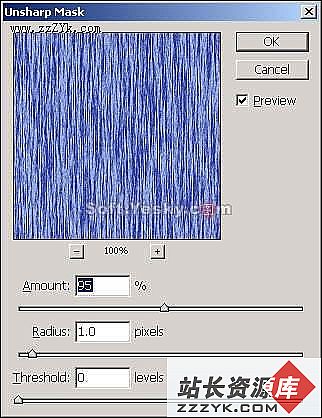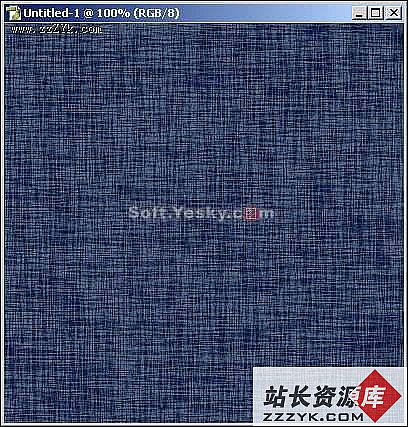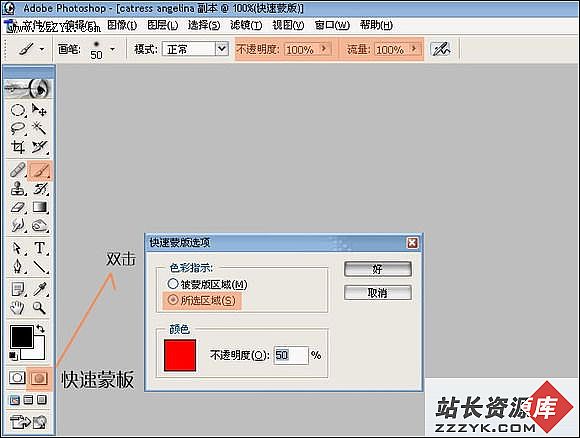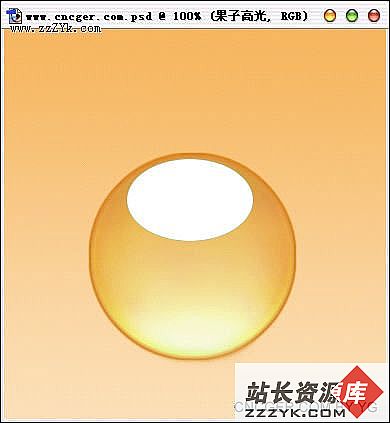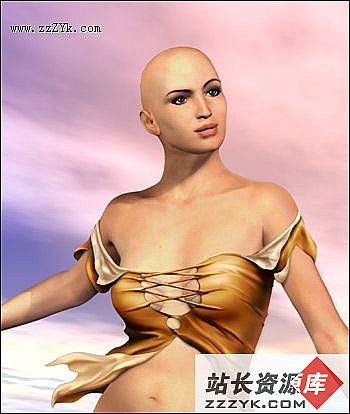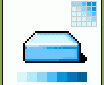为3D虚拟人物绘制牛仔裤纹理
在制作3D模型时,应用合适的纹理贴图可以使模型更加栩栩如生。Photoshop无疑是制作三维纹理贴图的首选工具,今天我们介绍如何使用Photoshop来制作3D虚拟人物的牛仔裤纹理。本文以Photoshop CS英文版为例,其他版本类似。
绘制过程:
1、运行Photoshop CS,新建一个大小为400×400像素、分辨率为72像素/英寸、背景颜色为透明的文件,具体设置如图1所示。 注意这里的颜色位数为8位(bit),否则后面不能用Render滤镜。2、设置前景色和背景色分别为深蓝色(#3945A5)和浅蓝色(#94A6D6),如图2所示。括号内的数值仅供参考,您可以自己选择其它合适的颜色。
3、单击工具箱中的渐变工具(Gradient Tool ),并在工具选项栏中设置为线性渐变,其它设置如图3所示。
4、使用渐变工具在画布上由上而下填充渐变色,效果如图4所示。为了使渐变的方向垂直,可以在按住Shift键的同时拖动鼠标。
5、选择菜单命令“Filter>Render>Fibers”(滤镜>渲染>纤维化),在对话框中作如图5所示的设置,将Variance(变化量)设置为32,Strength(强度)设置为43。设置完毕单击OK按钮。
6、选择菜单命令“Image>Rotate Canvas>90 CW”(图像>旋转画布>顺时针90度)。
7、创建一个新的图层,并在新的图层上重复第3-5步,不要旋转画布。然后将该图层的透明度(Opacity)设置为48%。
8、选择菜单命令“Filter>Sharpen>Unsharp Mask”(滤镜>锐化>Mask式清晰化),设置数量(Amount)为95%,半径(Radius)为1,阈值(Threshold)为0,如图6所示。Unsharp Mask滤镜用于调理图案边缘细节的对比,并且在边缘产生修正明暗交接线,从而提高图像的清晰度。对两个图层都应用该滤镜,使纹理更加清晰。
9、单击图层面板下方的“Create New Fill or Adjustment Layer”(创建新填充或调整图层)图标,从弹出菜单中选择“Hue/Saturation”(色调/饱和度),如图7所示。
10、在“Hue/Saturation”(色调/饱和度)中作如图8所示的调节,单击OK按钮完成调整。
11、现在的纹理看上去应该如图9所示。
12、用步骤9的方法再增加一个新的“Brightness/Contrast”(亮度/对比度)调整图层,并在出现的对话框中作如图10所示的设置。
13、选择菜单命令“Layer>Flattern Image”(图层>合并所有图层),将所有图层合并,并将其转化为背景图层。至此,牛仔裤纹理制作完毕。
如果要得到更精细的效果,在开始制作时,可以将文件大小设置为较大的数值。最终效果图中的纹理制作时的文件大小为3334×3334像素,分辨率为600像素/英寸。要得到不同的颜色、明暗效果,只需在中间过程中设置不同的颜色、色度、饱和度、亮度、对比度数值即可。