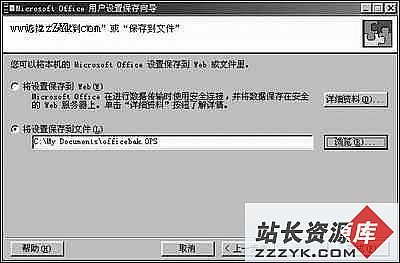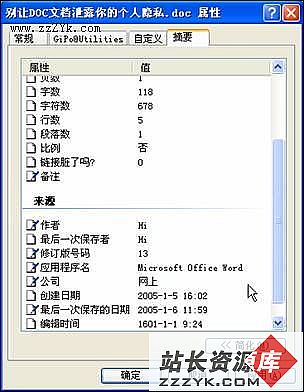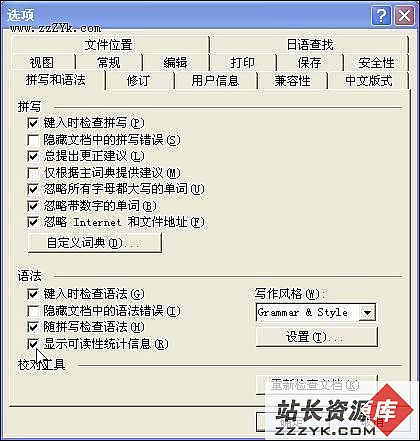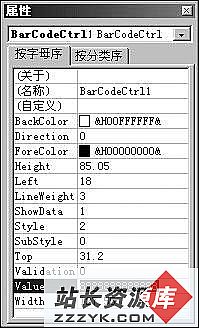把Office中的“宏”备份带走
一、导出用户设置文件
我们首先要用Office工具导出办公室电脑中的用户设置文件。在导出用户设置文件之前必须要关闭所有正在运行的Office程序,否则在导出文件的过程中会出现警告提示。接着依次单击“开始”菜单中的“程序”,选择“Microsoft Office 工具”中的“用户设置保存向导”,弹出“Microsoft Office用户设置保存向导”对话框,单击“下一步”按钮,出现如图1所示的操作界面,选择“保存本机的设置”单选框,单击“下一步”按钮,在出现的操作界面中选择“将设置保存到文件”,输入保存的设置文件的路径和文件名,单击[完成]按钮,系统将自动提取Office环境中的用户设置文件,并打包到指定的文件中去(如图2)。

图1 用户设置保存向导
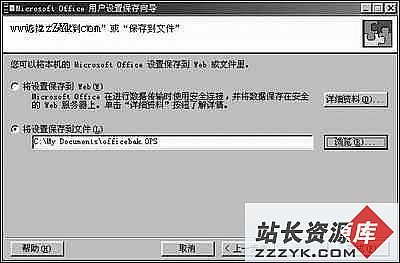
图2 将设置保存到文件
二、恢复应用设置文件
把打包的用户设置文件(小大视具体情况,一般在几百KB)复制到家中的电脑中。运行“Microsoft Office 工具”中的“用户设置保存向导”,在弹出的如图一所示的对话框中选择“将原先保存的设置恢复应用到本机上”单选框,单击“下一步”,直至完成即可。这时,我们打开家中的Office程序,你就会惊喜地发现,相应的组件程序中已经有了办公室电脑中对应组件程序中的“宏”了(同样要注意在恢复应用用户设置文件之前,要关闭所有正在运行的Office程序)。
可能有的读者朋友认为,Office中的“宏”保存在相应组件的模板文件中,只要复制相应的模板文件就可以了,实际上,大量的“宏”在创建时,并未保存到模板文件中(可以是用户另存的文件)。用本文提供的方法,能自动搜索并保存用户创建的“宏”对象和保存的“宏”文件以及Office的一些操作环境和一些个性化的用户设置(如工具栏按钮、Office助手等),操作简便快捷。
该操作同样还可以用来恢复重新安装系统后“宏”操作的恢复,在日常操作中我们需要经常备份用户设置文件且最好不要放在系统分区中。在Office 2000中由于没有提供该工具,笔者通过尝试,只需将对方电脑中的“C:WINDOWSApplication Data”路径下的“Microsoft”文件夹复制到对方的电脑中即可(但直接复制法无法实现用户个性化的设置的恢复),以上操作在Windows98、Office2000、Office XP中测试通过,感兴趣的朋友不妨一试。