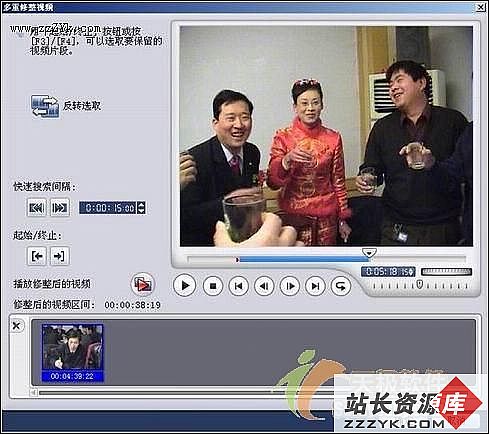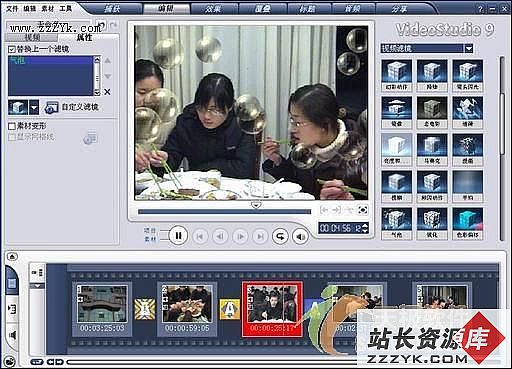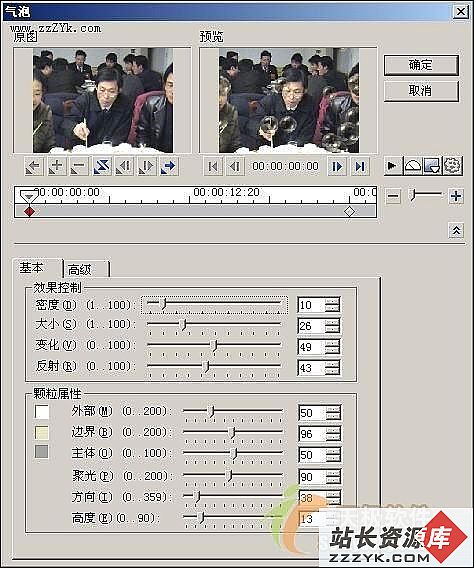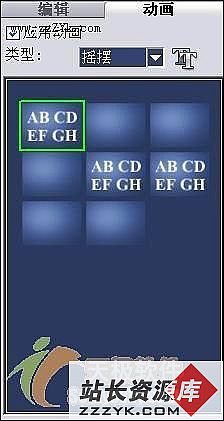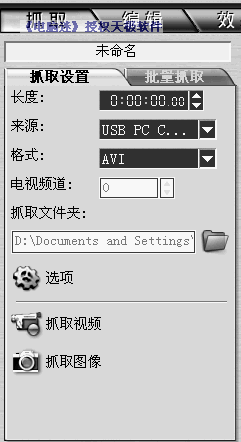处理外拍影片:手把手教你制做家庭影片
现在随着DV价格下降,越来越多的家庭用户购买了DV,在外出旅游时都会拍下美丽景色,记录下自己的美好心情。 待我们归来后,如何保存这些拍摄的影片呢?如果能够把拍的影片进行加工,处理后像电影那样该多好呀。会声会影9.0是一款界面友好、功能强大、操作简单的视频后期处理软件,它可以帮助我们从前期的采集、编辑以及添加视频效果到后期的刻录成光盘,这所有的全部繁杂操作,都可以通过会声会影9.0轻松搞定,下面笔者就教大家如何使用会声会影9.0来制作自己的家庭影片。
要制作自己的一部影片,需要经过采集、编辑、添加效果、保存这四个步骤,其中采集就是把拍的DV影片通过USB或是1394接口,捕获到电脑硬盘上。编辑就是对捕获到硬盘上的影片重新进行剪辑、排列顺序。添加效果就是对编辑后的影片添加一些转场、特技等,以丰富影片的可观赏性与衔接。最后的保存就是把处理好的影片保存到本地硬盘或是刻录到光盘上。下面我们分别对这四个步骤进行说明。
一、采集视频
现在DV的接口都是USB或是1394了,装后DV摄像机的驱动后,然后把DV摄像机与电脑进行连接。然后打开会声会影9.0,首先打开的是功能选择窗口(如图1所示),在这里我们选择最下在的会声会影编辑器,接着就会打开会声会影9的主界面。选择上面的"捕获"菜单,这时就会弹出视频捕获窗口(如图2)所示,在左上角设置捕获的易做图、格式以及保存文件夹,然后点击下面的"捕获视频"按钮,这时软件就会指挥DV摄像机开始播放拍摄的视频,同时把其捕获到本地硬盘上。采集视频的时候,一般都采为AVI格式,这种格式的文件可以保证视频质量,但该格式文件占用硬盘空间特别的大,所以在采集时一定要有足够的磁盘空间。
图1
图2
二、视频编辑
等把拍摄的视频全部采集完成后,这时就可以把DV摄像机拨下来,剩下的工作完全在电脑上进行操作了。点击最上面的"编辑"菜单,这时就可以看到会声会影的编辑窗口,其中中间最大部分是视频预览窗口,可以在这里实时看到采集的视频,左侧是设置选项,右侧是素材库,下面是视频区,在这里可以按三种视频模式进行编辑。
点击右上角的加载视频按钮,把刚刚采集的视频文件加载到视频库中,接着把该视频拖到下面视频区的故事板视图时间线上,然后点击视频预览区下方的播放按钮,这时就可以播放采集的视频了,如果哪个地方拍摄的不满意或是不需要的,只要点击视频预览区右下角的"小剪刀"图标就可以从此切出来,然后删除掉。同时在拍摄场景不衔接的地方,或是场景变换的地方,我们也对其进行分割,这样就能够在外面的操作中加上转场效果,免的做成影片后看起来不连贯。如图3是我们对视频分割后的截图。
图3
另外软件为了能够更精确的处理视频,还提供了"多重修整视频"功能。打开需修整的一段视频,然后找到需保留视频的开始处,点击"起始"按钮或按下F3键,再找到保留视频的结尾处,点击"终止"按钮或是按下F4键,然后点击确定按钮,这样就能够把不需要的视频删除掉了(如图4所示)。通过多次分割、修整,这时就可以把视频进行大体的分段,看起来更像是一部影片,但在场影变换等地方,感觉还非常粗略,下面我们再对其添加特殊效果,这样就能够使画面更加流畅,更具观赏性。
图4
三、效果处理
1、转场
在场景发生变换时,如果从一个场景,马上转到另一个场景,让你感觉画面不连贯。所以我们要给其添加一个过渡、切换的过程,这就是转场。从前一段视频的结尾慢慢切换到后一段视频的开头,这样就能够感觉画面是自然过渡。
点击效果菜单,可以在中间右侧看到大量的转场效果供选择,选取合适的过渡效果,然后把该图标拖动到时间轴两段视频中间的方框中,这样就为这两段视频的切换添加了过渡效果,同时还可以在中间左侧部分对过渡效果的参数进行设置,包括切换方向、边缘效果、过渡时间等,这样就能够使切换效果达到最佳(如图5所示)。
图5
2、滤镜
除了转场效果外,我们还可以为视频提供另一种特殊的效果,那就是滤镜。滤镜与转场不同的是,他是对该段视频进行效果处理,整个效果是伴随着整个视频进行的。在右侧滤镜区选中一款合适的滤镜,然后把该滤镜直接拖到视频上,这时就对该视频添加了滤镜效果(如图6所示),点击播放按钮就可以看到添加滤镜后的效果了。在左侧我们也可以对滤镜进行设置,甚至可以自定义滤镜效果,只要点击"自定义滤镜"按钮,就可以打开滤镜自定义窗口(如图7所示),在这里可以对滤镜的密度、大小等参数按需进行设置。
图6
图7
3、字幕
我们还可以给自己的电影加上字幕,就像电影中的演员表那样。可以在整个电影的开头部分添中上说明,或是在中间添加上某段的说明,这样就能够在日后观看时,有助于回忆当时的情景。
由于字幕的出现是有顺序和时间长度的,所以我们要在视频区切换到时间轴视图,然后在把找到要添加字幕的位置,双击下面的标题轨,就可以输入自己的字幕了,当然了,我们也可以从右侧选择合适的字幕,直接拖动到标题轨上(如图8所示)。在左侧我们也可以对字幕进行设置,包括字体、字号以及字幕出现的时间等,另外还可以给字幕添加上动画效果,这样看起来就更加漂亮(如图9所示)。
图8
图9
我们除了通过左侧的参数设置来调整字幕外,还可以直接在时间轴上来对字幕进行调整,拖动字幕卷轴,可以调整字幕显示的时间长短,也可以直接拖动字幕,然后来调节字幕的位置。这样设置更加方便与自由。
4、音频
一部影片怎么能够没有音乐呢?我们还可以给自己的视频添加音乐,在适当的地方添加合适的音乐,可以大大提高影片的水准。
音频与字幕是一样的,它也是有顺序与时间长短的,其操作方法与字幕相差不大,也是切换到时间轴视图,然后双击下面的音乐轨,把音频文件拖动到该轨道上就可以了(如图10所示)。
图10
5、实现画中画
经过上面几步操作后,现在我们拍摄的视频可以说是一部比较完善的影片了。在操作过程中细心的网友可能看到有一个覆叠轨。会声会影支持把两段视频覆叠起来,从而实现画中画效果,就像我们在电视中看到的右下角电视台台标一样。
覆叠轨上影音文件的操作与主画面操作是完全一样的,唯一不同的是覆叠轨上的视频不能添加字幕与音频,我们把主画面上的视频处理完成后,然后把处理好的覆叠轨上的视频直接拖到覆叠轨上就可以了。为了达到更加精美的画面,可以对覆叠轨上的视频进行一些特殊的滤镜与转场,以加强小画面的效果。