会声会影巧制视频新年贺卡
[文章导读]
会声会影可以直接生成EXE格式的视频贺卡,对方不需要使用任何播放器即可直接欣赏……
前些天,偶然联系上了一位在外地工作的老同学,彼此都很想了解对方一下近况。我突然想到如果能利用手中的摄像头做个视频贺卡发给他,他就可以看到我的近况了。不过许多贺卡软件只是可以添加音乐和动画效果,并不支持视频,后来发现会声会影软件中就有这样的功能,而且它可以直接生成EXE格式的视频贺卡,这样对方不需要使用任何播放器即可直接欣赏,效果非常不错,下面笔者就以会声会影8为例来介绍一下具体制作过程。
第一步:运行会声会影8,直接选择进入“会声会影编辑器”模式。首先,我们需要用摄像头来录制几段视频,单击窗口顶部的“抓取”标签,会声会影会自动检测到系统中安装的摄像头,并在预览窗口中显示出摄像头视频内容,单击“抓取视频”按钮(如图1),即可录制一段录像,单击“停止抓取”完成录制。这里笔者建议将不同的场景或动作分别录制,形成多个视频片段,这样有利于后面进行特效处理。
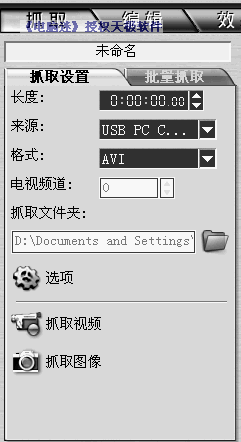
第二步:单击窗口顶部的“编辑”标签,可以看到在下面的时间线上已经自动添加了刚才录制的几段视频,单击标签栏下面的“滤镜”按钮,在窗口右边可以看到视频滤镜特效预览动画,把你喜欢的滤镜效果拖到时间线中的视频片段缩略图上,即可为该片段添加视频滤镜效果。例如使用“Bubble(气泡)”滤镜可以添加气泡,营造出非常可爱的效果,比较适合儿童片段,而使用“Duotone(双色)”滤镜则可以营造出怀旧的棕色调效果。
第三步:单击窗口顶部的“效果”标签,这里可以给每个片段之间添加动态的转场切换效果,方法也很简单,在窗口右边的转场特效预览动画中选择合适的效果,拖到两个片段之间的空白处即可。
第四步:单击窗口顶部的“音频”标签,这一步我们要为视频片断添加声音效果。单击右边的“载入音频”按钮选择一段萨克斯曲将其添加到下面的音频文件列表中,然后将其拖到时间线上的音频轨道上(如图2),即可营造出非常浪漫的音乐氛围。当然,如果你想来一段真情告白之类的效果,也可以单击“录制声音”按钮进行现场录制,总之,只要能表达出你的想法就行。
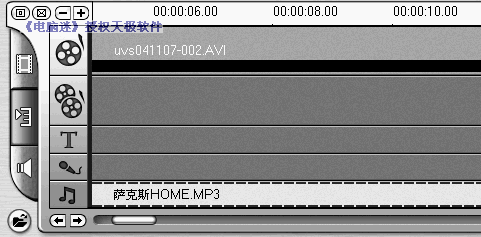 第五步:单击窗口顶部的“分享”标签,再单击“创建视频文件”按钮,在弹出的视频格式菜单中选择“自定义”,这时会弹出文件保存对话框,在“保存类型”下拉框中选择“MPEG”格式,并单击“选项”按钮,在打开的新对话框中单击“压缩”选项卡,在“媒体类型”下拉框中选择格式为“MPEG1”,切换到“常规”选项卡,在“帧大小”下拉框中选择“320×240”(如图3),因为这是目前大多数摄像头的默认最佳分辨率。保存参数后返回文件保存对话框,选择好保存路径并输入文件名,例如“mycard”,这时需要耐心等上一段时间,因为软件需要进行大量渲染,才能生成最终的合成视频。
第五步:单击窗口顶部的“分享”标签,再单击“创建视频文件”按钮,在弹出的视频格式菜单中选择“自定义”,这时会弹出文件保存对话框,在“保存类型”下拉框中选择“MPEG”格式,并单击“选项”按钮,在打开的新对话框中单击“压缩”选项卡,在“媒体类型”下拉框中选择格式为“MPEG1”,切换到“常规”选项卡,在“帧大小”下拉框中选择“320×240”(如图3),因为这是目前大多数摄像头的默认最佳分辨率。保存参数后返回文件保存对话框,选择好保存路径并输入文件名,例如“mycard”,这时需要耐心等上一段时间,因为软件需要进行大量渲染,才能生成最终的合成视频。

第六步:视频创建完毕后,在窗口右边的视频文件列表中即可看到我们制作的视频文件名称“mycard”,选中该文件,单击窗口左边的“输出”按钮,在弹出的菜单中选择“贺卡”,这时会弹出多媒体贺卡制作对话框。在对话框中会显示出贺卡效果预览图,我们可以拖动预览图中的视频窗口到合适的位置,也可以拖动视频窗口边框线来改变视频大小,但要注意的是,调整视频大小时一定要选中“保持视频外观比”选项(如图4),这样才不会造成调整变形,并且不要做较大幅度的视频放大,否则会影响播放效果。这里贺卡的背景实际上是一张静态图片,默认使用的是软件自带的贺卡背景模板,如果你想制作更个性的贺卡,则可以单击“背景模板文件名称”中的“浏览”按钮,选择一张BMP或者JPG格式的图片作为贺卡背景,最后在“贺卡文件名称”中单击“浏览”按钮选择好贺卡文件保存路径,并输入保存文件名,单击“确定”按钮即可生成一个EXE类型的贺卡文件。
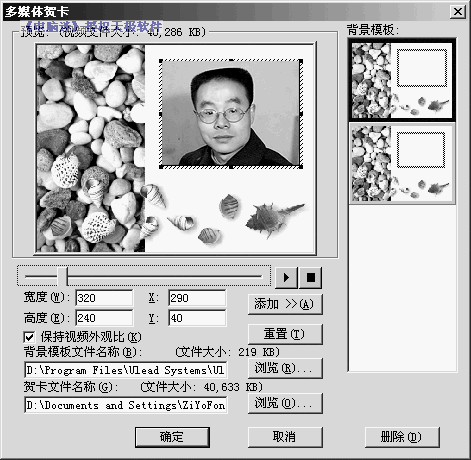
现在,双击生成的EXE文件,即可全屏浏览这个贺卡了,与其它的多媒体贺卡不同的是,这里不仅有动听的音乐,而且还能让对方看到现在的你,以及你亲自对他的祝福,怎么样?赶快自己动手做一个吧,余下的事就不多说了,用电子邮件或者QQ等发送给他就OK了。
现在摄像头已经非常普及了,加之网络速度的不断提高,以及邮箱的不断增容,发送视频贺卡已经完全具备了条件,新年元旦马上就要到了,相信视频贺卡将会非常流行。





