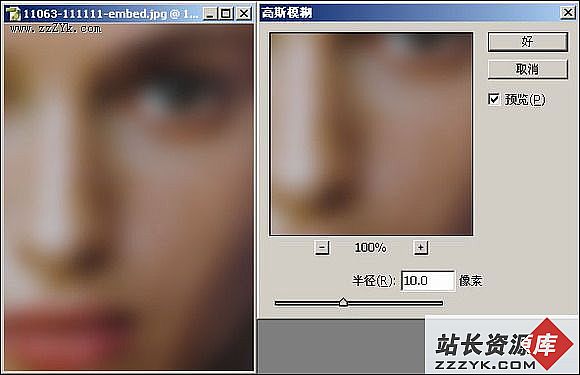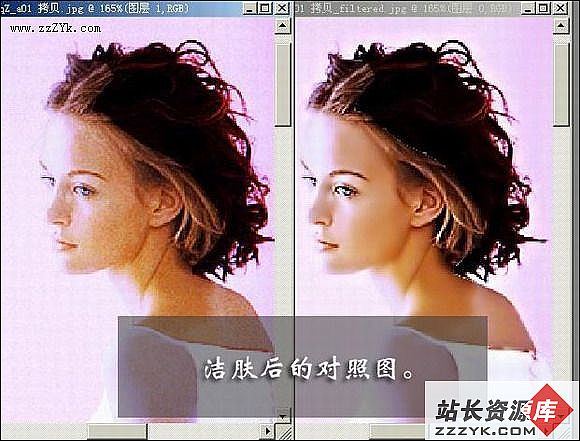3dmax打造茂林的山岗
祖国幅员辽阔,绿化面积日益增加,每到一处茂密的山岗,穿行于蓝天绿树碧水之间总会让人心情愉悦起来。今天,就跟随笔者通过3dmax9.0来打造一个茂密的山岗吧……先看一下最终效果:

一、山岗的制作
1、启动3dmax9.0,单击“创建”命令面板,点击“几何体”按钮,在下拉列表框中选择“标准基本体”项。单击“平面”按钮,在顶部视图中新建一平面plane01,适当调整其参数,如图1所示。
1、启动3dmax9.0,单击“创建”命令面板,点击“几何体”按钮,在下拉列表框中选择“标准基本体”项。单击“平面”按钮,在顶部视图中新建一平面plane01,适当调整其参数,如图1所示。

2、单击“修改”命令面板,在修改器下拉列表中选择“noise(噪波)”项并进入其属性面板,修改其参数,达到如图2所示效果。

3、选中plane01,继续在修改器下拉列表中选择“网格平滑”项并进入其属性面板,修改其参数,达到如图3所示效果。

4、单击“创建”命令面板中的“摄影机”按钮进入创建摄影机命令面板,单击“目标”按钮,然后在顶部视图中创建一个摄影机camera01,如图4所示。

5、选择视图,单击C键,此时将其切换为摄影机视角,然后调整到一个理想的摄影机视角位,如图5所示。

6、选中plane01,单击“修改”命令面板,在修改器下拉列表中选择“编辑网格”项并进入其属性面板,展开“选择”卷展栏,单击“顶点”按钮,将摄影机视野外的点都删掉,最终修改后的效果如图6所示。

小提示:为了达到最终渲染时消耗系统资源的降低,因此在建模时不用的点应当删除掉,这里摄影机视野外的点最终是看不到的。
二、树木的制作
1、这里使用的是插件“tree shop”,因此事先可安装插件到3dmax9.0安装目录下的plugins文件夹中,这样才能使用插件创建一树木。
2、点击“创建”命令面板,单击“几何体”按钮,进入其面板,在下拉列表中选择“ml_objects”项,点击对象类型卷展栏中的“bitmaptree”按钮,在顶部视图中拖动鼠标创建一树木bitmaptree01,调整其参数,如图7所示。

三、材质配置
1、点击工具栏上的“材质编辑器”按钮,打开其面板,选择第一个样球,打开“贴图”卷展栏,单击“不透明度”后面的“none”按钮,打开“材质/贴图浏览器”面板,选择“新建”单选项,然后在左边列表中双击“位图”贴图,为其指定一图片,如图8所示。

2、单击“贴图”卷展栏中的“漫反射”后面的“none”按钮,打开“材质/贴图浏览器”面板,选择“新建”单选项,然后在左边列表中双击“位图”贴图,为其指定一图片,如图9所示。

3、单击“材质编辑器”中的“将材质指定给选定对象”按钮,将当前所编辑的材质赋予bitmaptree01。
4、点击“创建”命令面板中的“几何体”按钮,在下拉列表中选择“复合对象”项,点击“散布”按钮,在“拾取分布对象”卷展栏中,点击“拾取分布对象”按钮,在视图中选择plane01,并调整源对象参数栏下“复制数”值,如图10所示:
4、点击“创建”命令面板中的“几何体”按钮,在下拉列表中选择“复合对象”项,点击“散布”按钮,在“拾取分布对象”卷展栏中,点击“拾取分布对象”按钮,在视图中选择plane01,并调整源对象参数栏下“复制数”值,如图10所示:
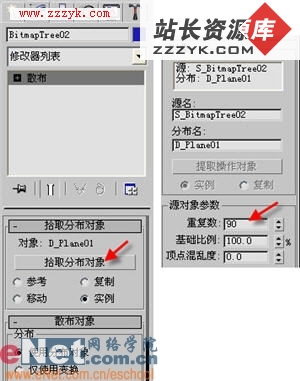
5、最后,为plane01指定一种山地的材质,添一背景,然后设置好一泛灯光,采用“高级光线跟踪”的投影方式,勾选“优化”卷展栏中的“透明阴影”为“启用”模式。这样阴影中才会表现出不透明贴图边框的轮廓,如图11所示:

6、单击工具栏上的“快速渲染”按钮,最终形成的效果如图12所示。

补充:ps教程,3DS_MAX