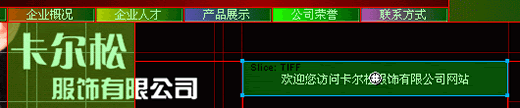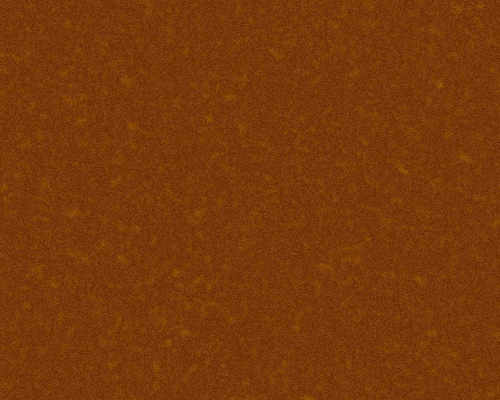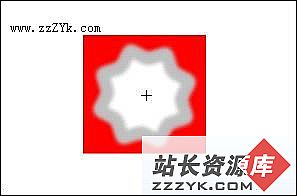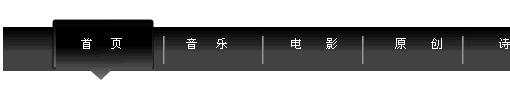Fireworks 4遮罩应用技巧
fireworks4的mask有了很大的变化, 与fireworks3完全不一样,所以常常有人问:“我什么找不到mask to image和mask to path?”“我该如何调节它的透明?”为了让朋友们能够更快的上手,让它成为我们手中的利器,特地将最近对mask的一些经验与大家分享。fireworks4将mask分成了矢量mask与位图mask,增强了我们用mask来做特别效果的功能。工具箱中的笔刷工具(Brush)、铅笔工具(Pencil),矩形工具(Rectangle),和椭圆工具(Ellipse tools)等是即可以作矢量mask工具又可以作位图mask工具,而钢笔工具只能做矢量mask工具。同样,由于工作模式的不同,object面板也会作出相应的调整。
然而无论是哪种mask,黑易做图域遮罩的图形都会呈现出其本来的面貌,白易做图域遮罩的图形则完全透明,灰易做图域根据其灰度的深浅不同呈现出不同的透明度,这与层面板上的Opacity(不透明度)操作不同,它仅仅是使整个图形透明或不透明,而不能使特定的区域透明。
一。矢量mask
在矢量模式下用上面提及的工具你可以画出你用来做mask的图形,选择mask和你想要遮罩的图形,选择modify-$#@62;mask-$#@62;group as mask,遮罩效果就出来了。这时在层面板中被遮罩图形旁用链接图标链接起来的就是遮罩。在链接状态下,我们可以选择图形和遮罩分别利用不同参数的object面板对它们做一些调整,如果我们想单独编辑它们,我们可以用鼠标单击链接图标来取消它们的链接状态就可以单独编辑它们。在object面板中fireworks4将我们在fireworks3中的两个命令mask-$#@62;mask to imaget 与mask-$#@62;mask to path结合起来了。从下面的两个图形中可以看出它们的不同,我用椭圆工具绘的椭圆对图形做了遮罩。
 (mask) (mask)  (图形) (图形) |
path outline可以做出剪切图形的效果,当勾选Show Fill and Stroke时,填充色和描边效果也会显示出来。而Grayscale Appearance则可使图形表现在不同的透明度。
 | ||
 |  |  |
| (path outline) | (show fill and stroke) | (grayscale appearance) |
我们同样也可以通过拷贝和复制存在的路径,再选择Edit > Paste as Mask.或者Modify > Mask > Paste as Mask.都可以取得矢量mask遮罩效果.
二。位图mask
在位图模式下通过上述的工具可以画位图mask,你可以用不同的笔刷色和渐变填充色来表现图形的不同区域的透明。对于矢量路径,你可以通过modify $#@62; corver to bimp将矢量路径转换成为位图就可以得到位图遮罩。在object面板中,位图遮罩只有两个选项,Alpha Channel 和 Grayscale Appearance 。Alpha Channel与grayscale appearance通道的不同在于不会根据灰度不同使图形呈现不同的透明度。Grayscale Appearance与矢量遮罩中的效果是一样的。
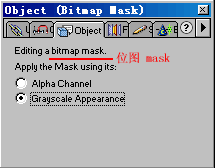 | ||
 |  | |
| (alpha channel) | (Grayscale Appearance) | |
层面板底部的两个图标都可以形成位图mask。只不过新遮罩形成的是用链接图标链接好的位图mask,你可以取消链接来编辑它们,新位图形成一个新的位图层,在位图层中,你可以画好图形用modify $#@62; group as mask就可以形成遮罩效果。矢量路径也可以转换成位图,但是位图不能再反转成矢量路径。
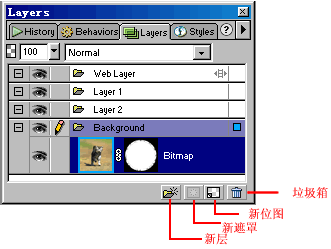 |
已经形成的遮罩我们也可以取消它。我们可以拖动遮罩到层面板的
 |
对于已有遮罩效果的图形再进行遮罩,系统会出现确认框,要求你选择是加入到已有的遮罩中,还是移走原有的遮罩,选择了加入到已有的遮罩中会形成复合遮罩,这与你将多个图形成组后,再用作遮罩是一样的。选择移走原有的遮罩,则取消原有的遮罩,而应用新遮罩。
利用好你的mask我们可以做出各种效果,将mask与动画结合起来,还可以得到下面这个动画效果,你心动了吗?想一想,做一做,如果你有什么问题可以到http://2d.sheji.org论坛来问六月。
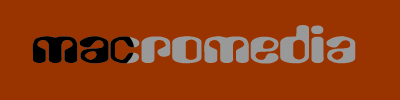 |