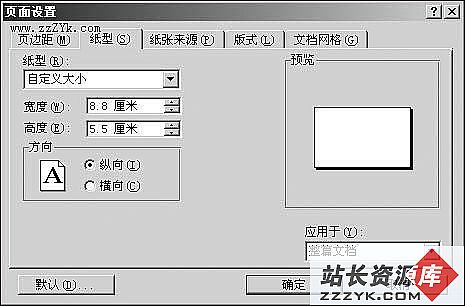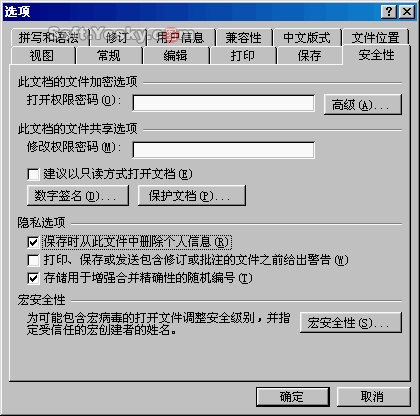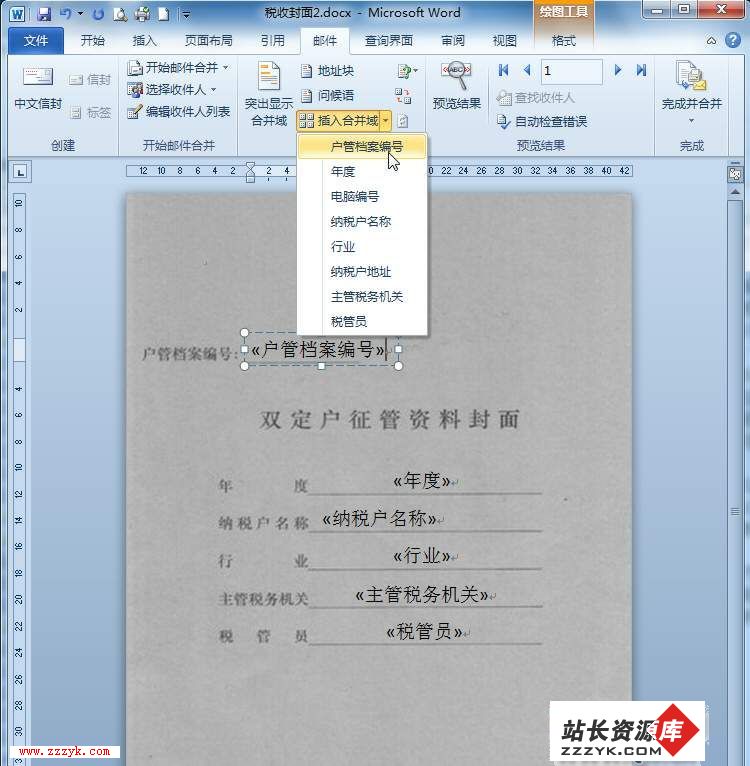巧选“文件模板”
我们学校经常要用16开的纸张打印各种计划、总结、报告之类的文件,用8开的纸张打印各种试卷。为了提高工作效率,我在WPS Office中设计了两个模板文件,分别取名为“16开模板”和“8开模板”,并把“16开模板”设定为“默认模板”。只要一打开WPS Office就会依据“16开模板”文件新建一个文档。但每当我要新建8开的试卷文档时,就需要单击“文件”菜单下的“新建”命令,调出“新建”对话框,然后选择“8开试卷”模板新建文件。这样很不方便,如果经常使用的模板很多就会更麻烦。
经过摸索,我终于找到一种方法,可以直接在桌面上进行模板选择。我们以上面提到的情况为例,说明具体的实现方法。
1. 新建一个文件,根据要求,设计好格式,保存为“16开模板.wps”。
2. 在WPS Office中关闭此文件,打开此文件所在文件夹,选中此文件,单击右键,选择“属性”项调出“属性”对话框,在“常规”选项卡中将文件属性改为“只读”。
3. 在桌面上建立此文件的快捷方式。
这样,我们双击桌面上的“16开模板”快捷图标,就会打开“16开模板.wps”文件的一个副本,编辑完后,存盘即可。
其实,我们并没有建立“WPS模板文件”,我们只是建立了一个具有“只读”属性的WPS文件,因为具有“只读”属性的文件是不能进行修改的,所以这时WPS Office 2002就会自动打开它的一个副本文件(在WPS Office 2002以前的版本中会弹出一个窗口,询问你是否打开副本文件),这时我们所以的操作实际上都是针对它的副本文件。由此可见,具有“只读”属性的“16开模板.wps”文件并不是真正的模板文件,但它却有着模板文件一样的功能。
我们只需重复上述方法再建立一个“8开模板”即可,这样就可以在桌面上直接选择“文件模板”了。注:此方法也适用于Word文档。
现在立刻下载WPS 2007 吧,终生免费,难得机会,还在犹豫什么呢???