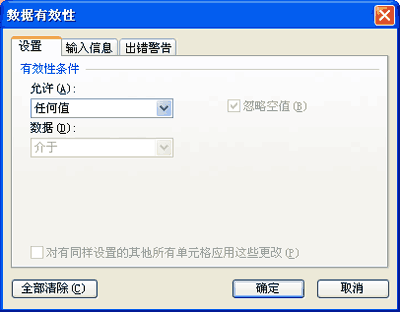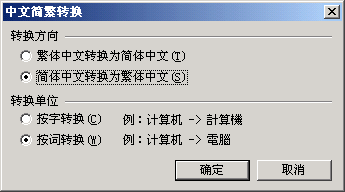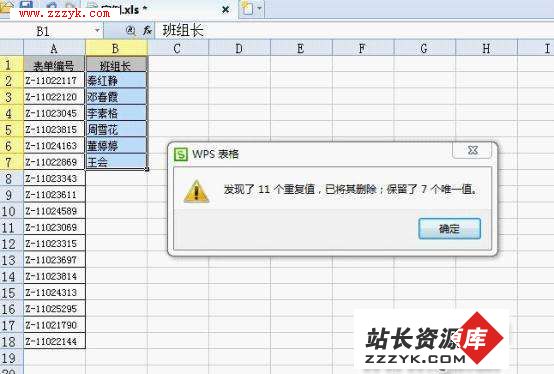使用“条件格式”标注数据
圣诞节快要到了,WPS技术支持组精心为新老用户整理出一套实用性强的新技巧,同时WPS Office 2005的升级版本“WPS·爱词霸版”也将圣诞节推出,WPS邀您一起畅享轻松办公新境界。本次内容简介:使用“条件格式”标注数据
什么叫做“条件格式”?顾名思义,条件格式就是:当单元格的数值满足特定的条件时,系统动态地对单元格赋予用户指定的格式。
使用WPS表格时,合理地利用“条件格式”功能,将会更加有效地提高工作效率。
动态显示成绩最高分
图 1向用户展示了一份期末考试成绩单,如果班主任希望了解各科成绩和总分的最高分情况,通过条件格式就可以轻松地实现,具体设置如下:
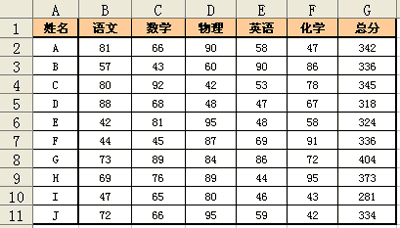
图1 期末考试成绩表
步骤1 首先定位B2单元格,拖动鼠标选择B2:G11区域;
步骤2 选择“格式|条件格式”菜单项,在弹出的对话框中选择“条件1(1)”的下拉菜单为“公式”,并输入公式如下;
条件格式公式为:=B2=MAX (B$2:B$11)
公式解析:首先使用MAX函数来取得最大值,但必须注意MAX函数的参数:B$2:B$11必须使用混合引用,即列相对引用和行绝对引用。当应用条件格式时,系统会自动在B2:B11、D2:D11、G2:G11等区域中分别取得最高分进行比较。
步骤3 点击“格式”按钮,打开“单元格格式”对话框,在“数值”选项卡中设置“1位小数”,并在“字体”选项卡中设置字体格式,如:字体颜色为“红色”,字形为“粗体”。条件格式设置结果如图 2所示:
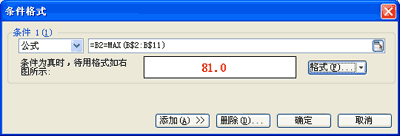
图2 设置条件格式最终结果
步骤4 点击“确定”按钮保存设置,最终格式显示效果如图 3所示。
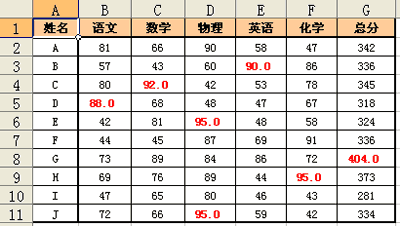
图3 “条件格式”设置最高分后的显示效果
标记不存在人员数据
很多时候,人事部门需要根据人事库中的员工信息表检查输入的员工姓名是否存在?如果通过手工查找则会耗费很多时间,而利用“条件格式”功能,就会轻易地解决这种问题。
如图 4中的左表为用户输入的数据表,右表为“人员信息库”,下面的方法将介绍使用“条件格式”标注出哪些人员是在信息库中不存在(或输入错误)的数据。
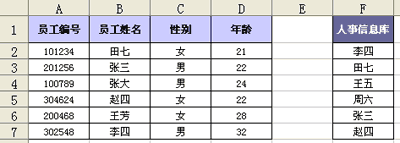
图4 员工信息表
具体操作方法如下:
步骤1 首先定位A2单元格,再选择A2:D7单元格区域;
步骤2 选择“格式|条件格式”菜单项,在弹出的对话框中设置条件格式公式如下:
条件格式公式为:=ISNA (MATCH ($B2, $F$2:$F$7, 0))
思路解析:该技巧主要利用了MATCH函数进行数据查找,如果员工姓名在人事库中存在,则返回具体的位置序号,否则返回错误,最后利用ISNA函数确定条件。
步骤3 点击“格式”按钮,并设置相应的单元格格式如图 5所示。

图5 “查找不存在员工”的条件格式设置
步骤4 点击“确定”按钮保存设置,其中:员工“张大”和“王芳”就会突出显示出来,最终格式显示效果如图 6所示。

图6 最终查找人员效果图
小结:
1、“条件格式”主要是按照用户“指定的条件”对单元格设置特定的格式,从而达到突出显示数据的效果。
2、WPS表格的目前版本只能允许用户进行3个自定义条件的设置。
3、在“条件格式”的对话框中,用户直接指定“单元格数值”可以进行简单的条件设置,而使用“自定义公式”则可以满足用户更多的需求,而且功能更加强大。
4、在“条件格式”的格式设置中,用户除了对字体、底纹设置以外,还可以对单元格的“数值”格式进行设置。
适用范围:
适用于WPS Office 2005及以上版本
相关链接:
现在立刻下载WPS 2007 吧,终生免费,难得机会,还在犹豫什么呢???
(WPS官网版权所有,如需转载,请注明出处)