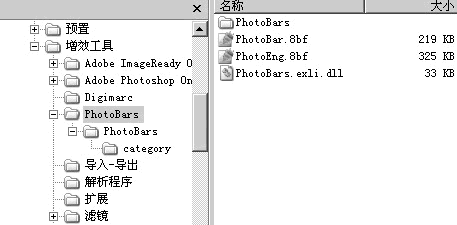给Photoshop CS装上快捷工具栏
Photoshop是大家最常用的图像处理工具,但它没有工具栏这个弱点直到CS版依然没有改进。这样的设计虽然能获得尽量大的可视空间,但许多常用操作却需要点击几次菜单才能完成,很不方便。虽然你可以用快捷键来完成操作,不过组合式的快捷键比点击工具栏按钮更麻烦,而且还需要记忆。笔者曾见到过一款叫做PhotoTools的软件,它有一个PhotoBars模块,可以通过插件的形式给Photoshop添加方便的工具栏按钮,但非常遗憾的是这款软件仅支持Photoshop 4.0~6.0版,最新CS版本根本无易做图常安装。笔者对其进行分析后发现,通过简单修改,完全可以让这个实用的工具栏在Photoshop CS下正常安装和使用,而且只要掌握了这个方法,就可以让它在以后更新的Photoshop版本中使用。
一、安装:善意的欺骗
第一步:如果直接安装PhotoTools,在Locate Photoshop步骤中即使设置了正确的Photoshop安装路径,也会出现Can’t find Photoshp.exe, Please select another directory...的错误提示,而无法继续安装。这是因为PhotoTools是通过文件名来识别Photoshop安装路径的,6.0之前的Photoshop主程序文件名使用的是8.3格式的Photoshp.exe,从7.0版本开始都改为了Photoshop.exe。为了让PhotoTools能够正常安装,首先需要将Photoshop安装目录中的Photoshop.exe复制一份,并改名为Photoshp.exe来骗过它的识别机制,然后在安装时选择正确的Photoshop安装路径,即可正常安装了。
第二步:由于在Photoshop CS中文版中,PhotoTools安装程序无易做图确定位插件路径。它会把所有插件都自行安装到C盘根目录中,而我们只需要其中的PhotoBars工具栏模块即可。所以可以先在“C:\Program Files\Adobe\Photoshop CS\增效工具”(如果是Photoshop 7.0则为C:\Program Files\Adobe \Photoshop 7.0\Plug-Ins)目录下新建PhotoBars目录,然后将C盘根目录下的PhotoBar.8bf、PhotoBars.exli.dll、PhotoEng.8bf三个文件以及C盘根目录下的PhotoBars目录整个复制到刚才新建的PhotoBars目录中即可(见图1)。
图1
第三步:为了方便大家使用,笔者对PhotoBars进行了简单的界面汉化,你可以从在这里点击下载cnPhotoBars.rar,然后将其解压到新建的PhotoBars目录中,覆盖原有文件即可。
图2
现在运行Photoshop CS,你会发现在主界面中多出了两个工具条(见图2),上面有许多按钮,默认的工具条和Photoshop的其他面板一样悬浮在主窗口中,只需双击工具条标题栏,它就会自动停靠在工具栏位置。不过,现在点击工具条中的按钮,很多都是不能用的,因为这些按钮的功能都是针对旧版Photoshop的菜单结构设计的,Photoshop CS的菜单结构变化很大,我们还需要重新设计按钮功能。
小提示
当工具条处于悬浮状态时,你可以拖动其边框来改变它的形状,同时也可以直接拖拽它到屏幕四周,工具条就会自动停靠在屏幕的某个边缘。
访问www.zzzyk.com 试试 CopyRight © 2022 站长资源库 编程知识问答 zzzyk.com All Rights Reserved
部分文章来自网络, |