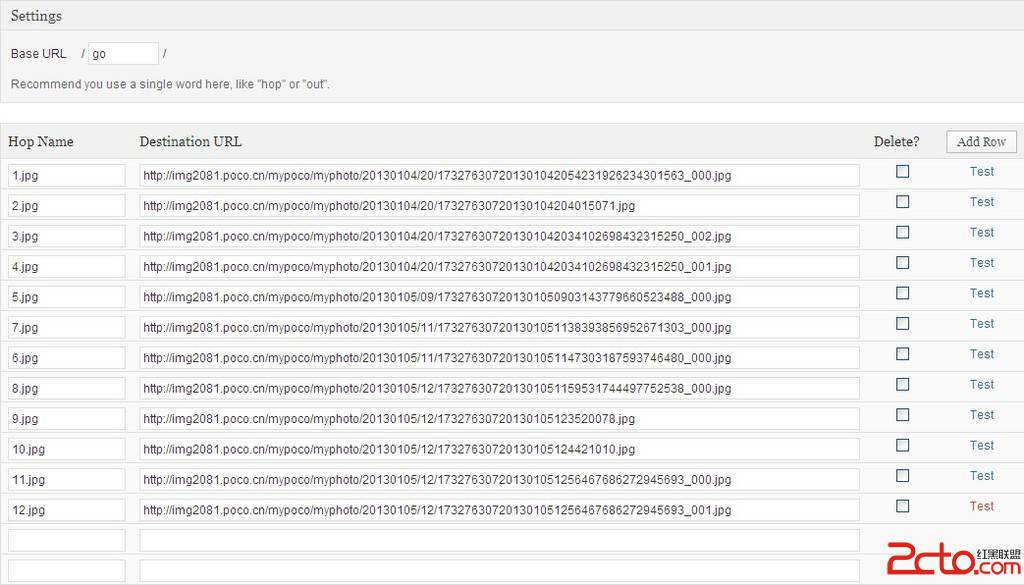Word表格特殊应用四例
利用Word表格的一些特殊应用,可以解决我们文档编辑中的一些难题,如同时输入上下标、输入分式、对齐备选项、图片文字一起移动等。一、几项准备工作
1、快速插入表格
点击“常用”工具栏上的“插入表格”按钮,在随后弹出的下拉列表中拖拉至需要的行、列数目后(如图1),松开鼠标左键,即可快速向文档中插入一个表格。
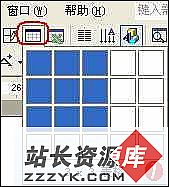
2、去掉表格框线
选中表格,执行“格式→边框和底纹”命令,打开“边框和底纹”对话框,选中“无”选项(如图2),确定返回,即可去掉表格的框线,造成不是表格的假象。

[特别提醒]也可以通过利用“边框和底纹”中的相应按钮,去年表格的部分框线。
3、设置环绕方式
选中表格,执行“表格表格属性”命令,打开“表格属性”对话框(如图3),在“表格”标签中选定一种对齐或环绕方式,确定返回。

[特别提醒]设置了环绕方式后,表格移动起来要方便的多。
4、设置单元格对齐方式
选中需要设置对齐方式的单元格,右击鼠标,在随后弹出的快捷菜单中(如图4),选中“单元格对齐方式”选项,在接着展开的级联菜单中,选中一种对齐方式即可。

5、合并多个单元格
同时选中多个需要合并的单元格,右击鼠标,在随后弹出的快捷菜单中(如图5),选“合并单元格”选项,即可将选中的多个单元格合并成一个单元格。

二、特殊应用实例
实例1:同时输入上、下标
插入2行、2列表格,将A1、A2单元格合并成一个单元格,并在其中输入相应的字符,然后在B1单元格中输入上标字符,在B2单元格中输入下标字符。去掉表格边框线,设置好环绕方式、字体、字号、对齐方式等,调整好表格大小,再将其定位到相应的文本中即可(以下简称“设置定位”),效果如图6-(1)所示。

实例2:输入分式
插入2行、1列表格,在A1单元格中输入分子字符,在A2单元格中输入分母字符,去年表格外框线,“设置定位”即可,效果如图6-(2)所示。
实例3:对齐备选项
老师编辑试卷时,选择题的备选项对齐常常很麻烦,用表格就简单了:插入1行、4列(假定每题有4个备选项)表格,在A1至D1单元格输入字符“A、”、“B、”、“C、”、“D、”,“设置定位”一下,再将此表格复制若干份用于其他选择题就成了。
实例4:图片、文字一起移动
文档中插入图片,并添加了文字说明,如果需要移动图片时,又要移动添加的说明文字,很不方便,用表格把他们组合在一起吧:插入2行、1列表格,在A1单元格中,执行“插入图片来自文件”命令,打开“插入图片”对话框,选定位到图片所在的文件夹,选中图片后,按“插入”按钮将其插入到单元格中,并调整好图片的大小;在A2单元格中输入说明字符。然后“设置定位”一下就行了。