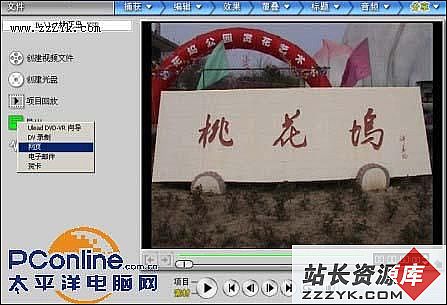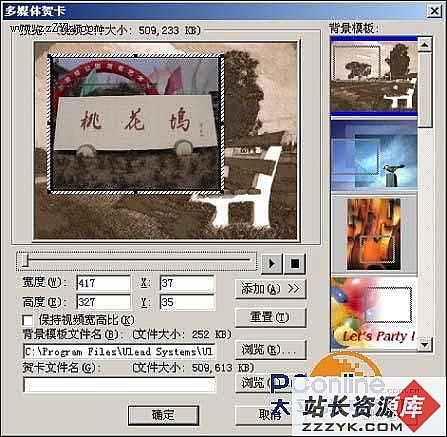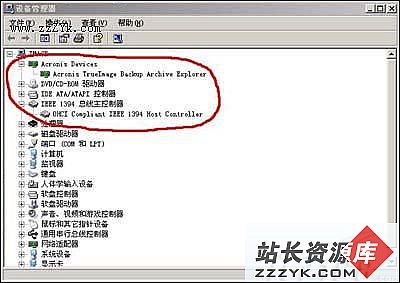会声会影打造影片 之 数码影片输出篇(下)
2.查看影片。当您创建完影片之后,影片文件在存到您所选目录的同时,将被放入视频素材库中。您可以单击“素材库”中的该文件略图,该影片将显示在预览窗口中,单击“播放”按钮可以观看影片;
3.选取您刚才制作的RM视频文件,单击“导出”下拉列表,并选取“网页”选项,如图4,在弹出的“浏览”对话框中输入网页的文件名,然后单击“确定”按钮,单击“扫描”按钮可以查看该文件夹的所有网页文件;
4.这时打开一个“网页”对话框,在打开的对话框中单击“是”,可以将视频素材插入网页中,并包含播放素材的控件,这样,您只需将该网页放到网上,您网上的朋友就可以看了。如果您只要在网页中加入一个连接到视频文件的超级链接,请单击“否”,这样,您的朋友单击该链接时,既可以在线查看,也可以用“保存”选项将该影片保存到自己的硬盘上。
好了,网页影片做好了,还不赶紧去试一试。
注意:对于数码视频来说,甚至一个较小的素材也可能超过 10M,这将会花费接收者大量的下载和接收时间。在您将项目导出到 Internet 上时,请注意考虑下载时间。另外,您还需告诉观众,必须使用支持播放视频素材的浏览器。
三、制作多媒体贺卡
利用会声会影可以制作一个多媒体贺卡,而且可以制作打包成为一个可执行文件,只要接收者运行这个文件,不需要其它程序的支持就可以自动播放贺卡。下面就来介绍它的做法与步骤:
1、视频编辑完成后,就可以开始制作了。单击“分享”步骤选项面板上“创建视频文件”按钮,选择mpeg格式,如果您想将您的影片分享给他人,那么 MPEG 视频可能是最适当的格式,它具有高度的压缩比并保持高质量。在弹出的框中输入文件名及路径后进行保存,这时“会声会影”将会把您编辑制作的影片进行渲染,把添加到视频的音乐、旁白、特效等加入到影片中;
2、单击选项面板“导出”右侧的三角按钮,从弹出的下拉表中选择“贺卡”选项,然后单击“导出视频素材”按钮,这时将打开“多媒体贺卡”对话框,您就可以用所选的电影文件创建多媒体贺卡了,如图5;
3、查看视频。在“预览”框中,您可以粗略地看到多媒体贺卡的实际外观;如果要细看,可以拖动“预览栏”的滑块,您可对贺卡进行即时预览,当然,这时您还可以按“播放”按钮将贺卡“播放”查看一下,如果要停止,按“停止”即可;
4、添加背景。拖动对话框右侧背景模板的滑块,选择合适的背景图像,然后双击该模板,该模板即作为背景加入贺卡了,您还可以更换一个自己满意的图像文件作为背景,只需单击“背景模板文件名”右侧的“浏览”按钮,在弹出的框中选择一个图像文件,该图像即可打开作为背景;
5、调整视频的大小与位置。在“宽度/高度”框中输入尺寸,您可以设置视频的大小,如果在“X/Y”框中输入,您还可以设置视频在多媒体贺卡中的位置;当然,如果您嫌输入数字麻烦的话,您可以在影片四周的控制点上按住并拖动鼠标调整影片的尺寸,然后将鼠标指针放置在影片上,按住并拖动鼠标调整影片在贺卡的位置,为了保持原始视频尺寸的比例,您需要勾选“保持视频宽高比”选项,这时无论您如何调整,视频都我会改变原来形状;
6、输入文件名。在对话框下方的“贺卡文件名”文本框中输入贺卡名称,然后单击右侧“浏览”按钮,在弹出的对话框中指定文件保存的路径;
7、通过上面的设置,您的多媒体贺卡就做成了,单击“确定”按钮吧!这样,会声会影就会将多媒体以EXE格式的文件保存在您设置的路径了。您可以在路径中双击它即可观看。用电子邮件发给您的朋友吧!不过,它的个头比较大,不要把您朋友的信箱给撑破了哦!
四、将视频“录进”DV带
您编辑好后视频素材,也可以将其录入到磁带中,以实现转换或保存。方法为:
1.连接摄像机。首先将IEEE1394的一端插入IEEE1394卡的一个接口,然后把IEEE1394线的另一端与摄像机的DV接口连接。然后打开摄像机,转动摄像机电源打开摄像机,并将它设成播放模式(大多数的摄像机通常均标为VTR或VCR模式);
2.编辑或添加视频,利用会声会影对视频素材进行编辑,或单击视频轨左侧的“插入媒体文件”按钮,在弹出的弹出菜单中选择“添加视频”,在随后的对话框中,找到AVI视频文件所在目录,选择想要添加到项目中的文件;
3.向录像带录制影片。视频添加好了,如果不想进一步编辑,现在就可以录制录像带了。单击“完成”标题菜单进入“完成”操作步骤,然后在选项面板内单击“导出”右侧的箭头,选择“DV录制”选项,这时打开一个对话框,让您直接将视频数据发送并录制到摄像机或其它DV录制设备;
4.在“DV 录制-预览”对话框中预览您创建的影片文件。当您回放或逐帧移动视频素材时,在“预览窗口”将显示预览图像,而通过“预览窗口”下方的“修整栏”,您可以用它来设置要录制到摄像机上的视频素材的部分。对于预览内容,您可以通过下面提供的回放、逐帧移动、暂停、快进和快退,以及直接跳到素材的起始帧或终止帧的常用控件来控制。如图6,然后单击“下一步”继续;
5.选择录制位置。在这里您可以使用预览下方的播放控制按钮控制摄像机,让您在录像带中往前或往后移动,以选择要开始录制的位置。请小心不要覆盖录像带的内容。在真正开始录制之前,可以先单击“传送到设备进行预览”按钮在液晶监视器(或观景窗)上预览您的影片文件;
6.录制。预备好后,单击“录制”按钮,则开始将您制作的影片回录到录像带上,若希望录制停在当前播放的影片文件位置,单击“停止”即可。如图7,这里要注意两个按钮,“传送”按钮允许您在DV摄像机屏幕上预览DV AVI 文件,而不是在您的计算机上预览;而“录制”按钮允许您将视频文件传送回 DV 录制设备,并录制到 DV 录像带上。