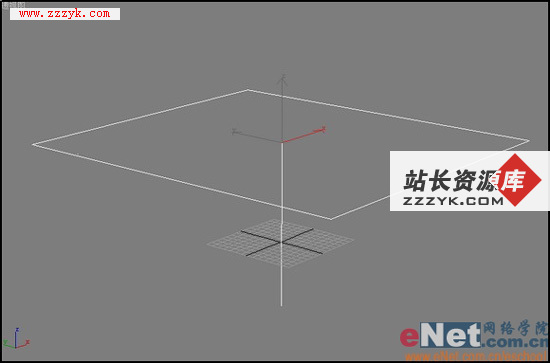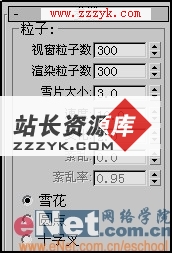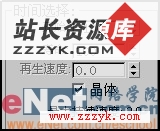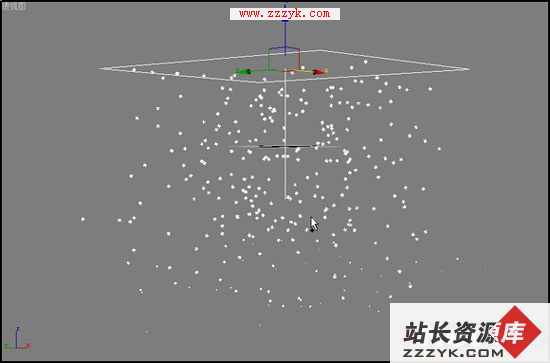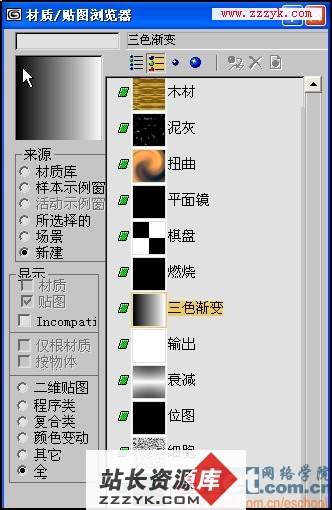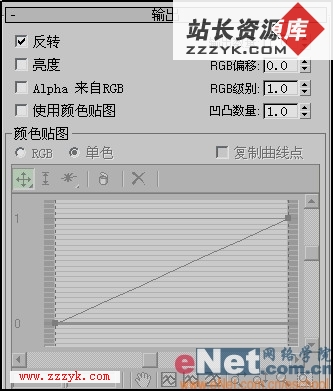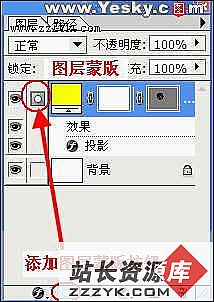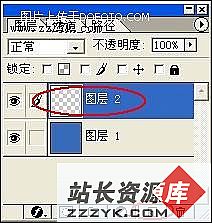3dmax打造漫天飞舞的雪花
1、单击“创建”按钮进入创建命令面板。单击“几何体”按钮,在下拉列表框中选择“粒子系统”项。单击“雪花”按钮,在“顶”视图中新建雪花如图1所示。
5、单击工具栏中的“材质编辑器”按钮,选择一个样本示例球,展开“贴图”卷展栏,单击“不透明”旁边的“None”按钮,在弹出的“材质/贴图浏览器”中选择“新建”,在右边的列表中双击“三色渐变”项。
补充:ps教程,3DS_MAX