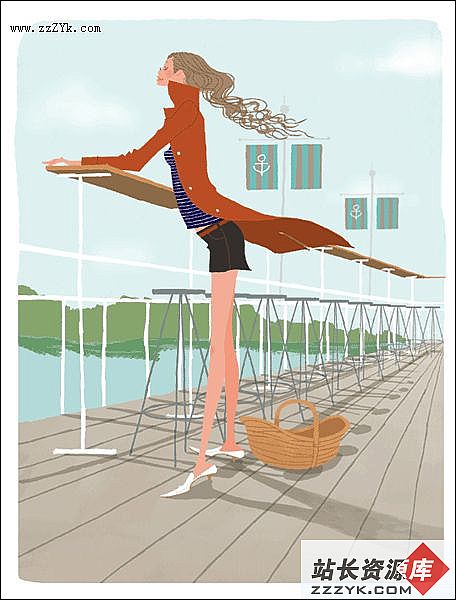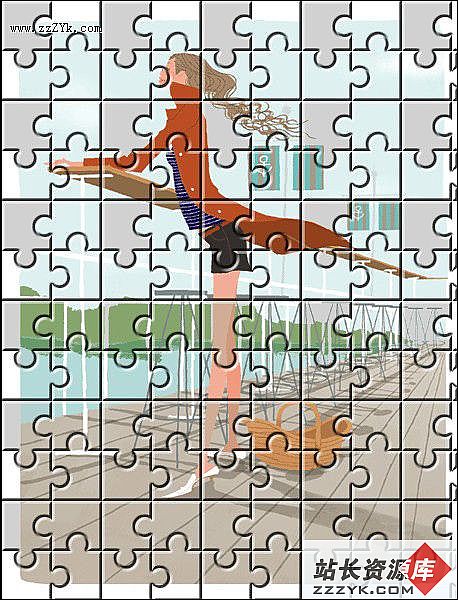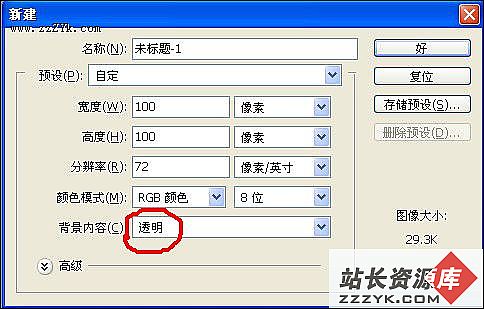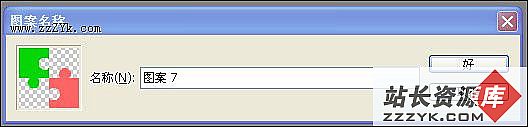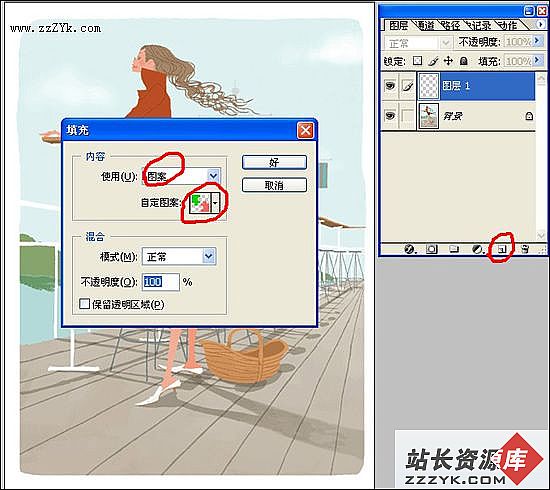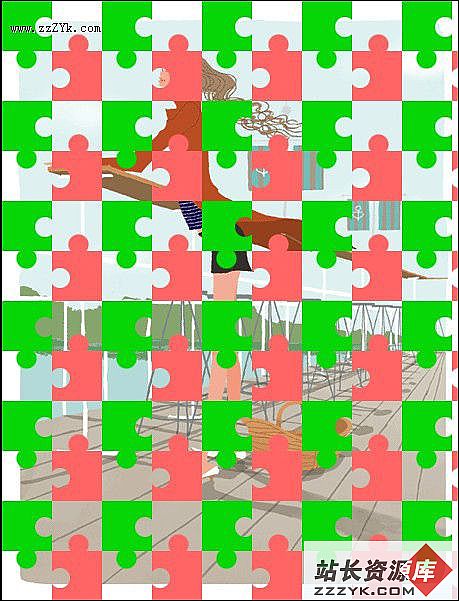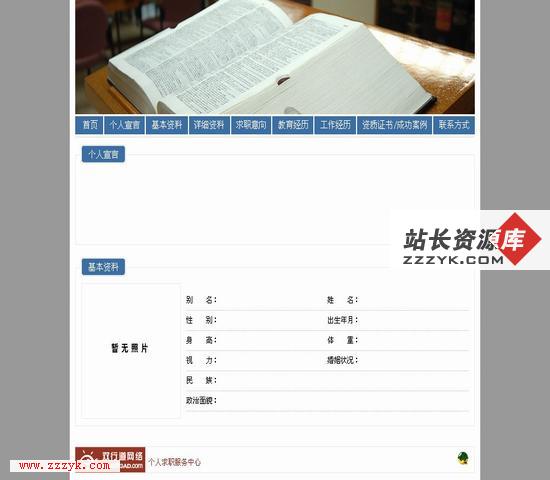巧用Photoshop打造美丽拼图特效
天极设计在线:虽然Photoshop有一些外挂滤镜可以很轻松地实现拼图的效果,不过练习一下用Photoshop从无到有地模拟拼图效果对自己的Photoshop技术提高会有一定的帮助。design.zzzyk.com天极软件频道设计编辑整理2001324542
大家不妨先想想自己做会用什么工具、方法和步骤。一起来试试吧!
原图如下
完成效果图
1.新建一文件设置如图。
2.选择矩形选框工具,设置如图。
3.创建选区并填充,效果如图。(绿:r:6 g:213 b:6 红:r:250 g:101 b:101)
4.选择画笔工具,直径为20像素,硬度为100%,并在图像中单击,效果如图。
5.选择圆形选框工具,设置如图,并在图像中选取,效果如图,按delete键清除选区中的图像,同理可得到如图的拼图形状。
6.单击“编辑”--“定义图案”,如图所示,按“好”按钮。这样我们就做好的制作拼图效果的准备工作。
7.打开一幅素材图像做为背景,新建图层1。单击“编辑”--“填充”,出现填充对话框,设置如图。
8.填充后效果如图。现在看起来图像还没有立体感,不过别急,我们继续进行加工。
特别推荐——设计类视频教程:
 Photoshop视频教程 |  Coreldraw视频教程 |  Flash MX 视频教程 |  网页设计制作视频教程 |  3DsMAX视频教程 |
============

更多精彩照片处理实例图解
9.在图层1面板上双击,在弹出的图层样式对话框中选择“斜面和浮雕”选项,设置如图。

10.立体感总算出来了,可是看看下面的图,颜色过于杂乱,把背景图层几乎挡住了大半。没关系,继续努力!
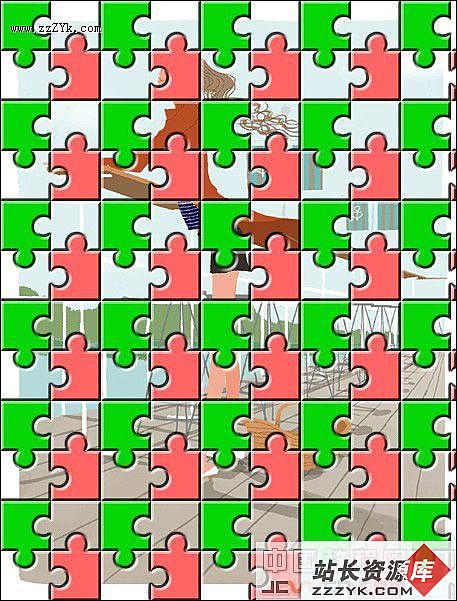
11.在图层1上执行“图像”--“调整”--“去色”,呵呵~杂乱的色彩不见了。
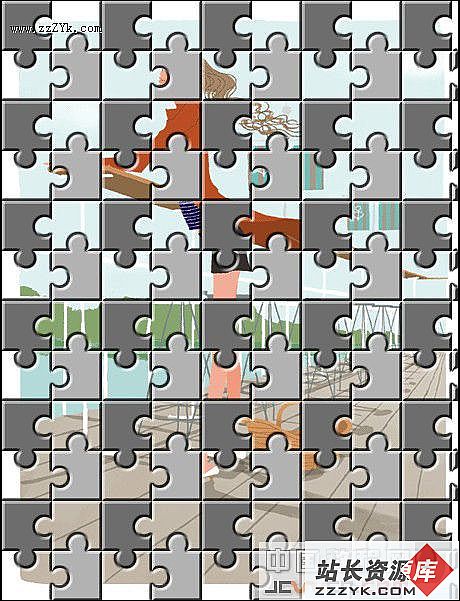
12.将图层1的混合模式设置为“变暗”。
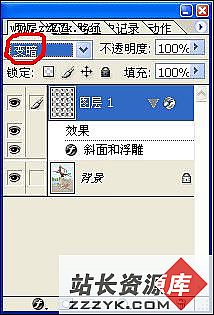
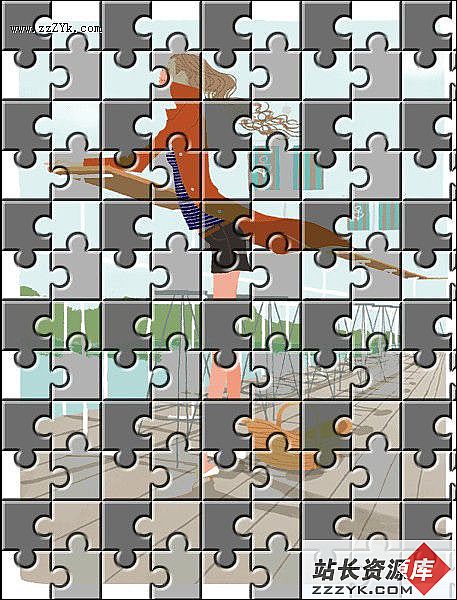
13.调整亮度/对比度,设置如图。(哈哈,大功告成,背景层的图像终于得以“拔开云雾见青天了”)。
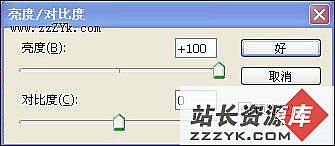
14.最终效果如图。
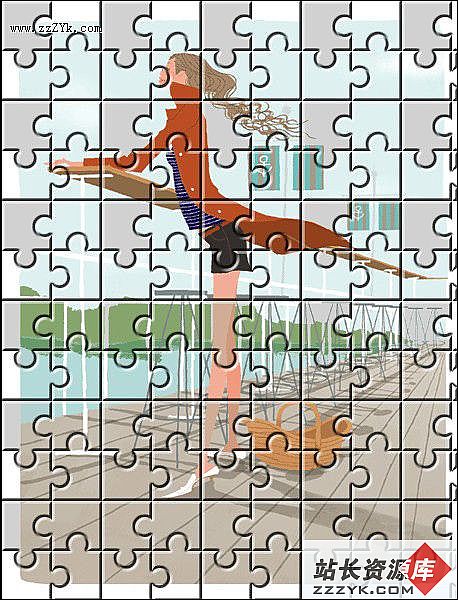
请访问www.zzzyk.com 试试 CopyRight © 2012 站长网 编程知识问答 www.zzzyk.com All Rights Reserved
部份技术文章来自网络, |