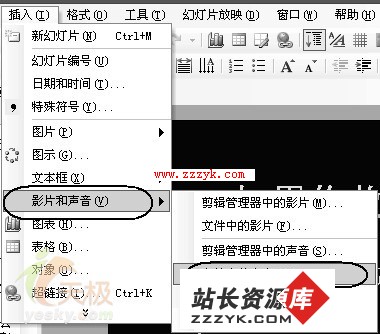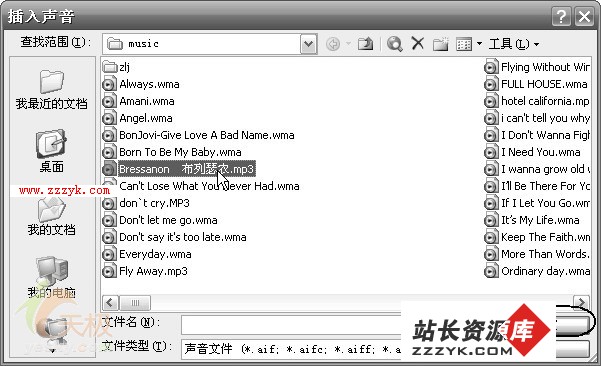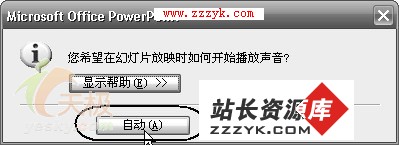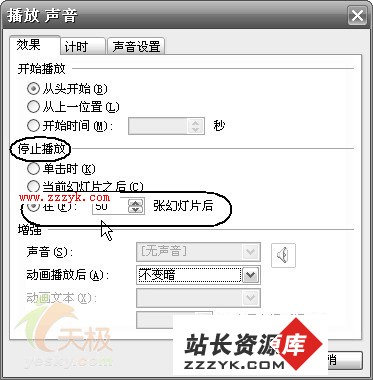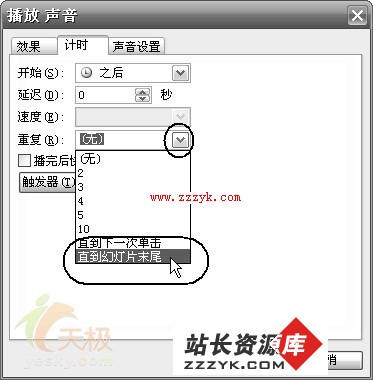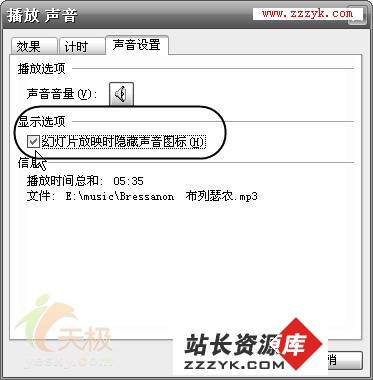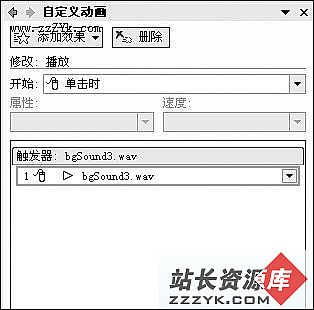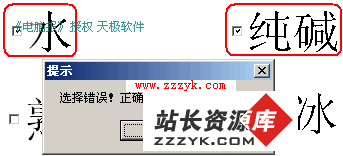看图教你如何用PowerPoint为幻灯片添加背景音乐
看图教你如何用PowerPoint为幻灯片添加背景音乐
PowerPoint 2003的功能已经相当丰富,但还没有一种直接为整个幻灯片添加背景音乐的功能。虽然我们可以通过依次点击“插入-影片和声音-文件中的声音”的方法来插入音乐(图1),但是当演示到下一张幻灯片的时候音乐就会停止。因此要使整个幻灯片使用一个背景音乐似乎是不可能实现的事情。
但事实并非如此,下面我就将我在实际操作中所总结的在PowerPoint中实现插入背景音乐的两种方法和大家一起分享(本文以PowerPoint 2003为例,其它版本请参照操作)。
方法一:
1.依次点击“插入-影片和声音-文件中的声音”(图1),在出现的“插入声音”对话框中选中要作为背景音乐的文件,然后单击“确定”(图2),在弹出的对话框中点击“自动”按钮插入音乐对象(图3)。
2.用鼠标右键单击插入的声音对象(喇叭图标),在弹出的快捷菜单中选择“自定义动画”(图4),在出现的“自定义动画”任务窗格中,点击刚刚插入的音乐选项右侧的下接箭头,在出现的菜单中单击“效果选项”(图5)。

3.在弹出的“播放声音”对话框中,在“效果”标签中,在“停止播放”项下面选中“在(F):XX 张幻灯片之后”(中间XX为数字),在中间的数字增减框中输入适当的数字(图6)。
数字可以根据幻灯片的总张数来设定,比如幻灯片共有49张,那么你可以设定为50,这样就可以实现直到幻灯片结束都没有达到设定的张数,所以声音也就不会停止了。
如果插入的声音文件比较短,可以切换到“计时”标签,在“重复”后面的下拉列表框中选中“直到幻灯片末尾”项(图7),这样就可发避免因为声音文件太短,导致演示到后来没有背景音乐的情况的发生。
另外别忘了,切换到“声音设置”标签,勾选“幻灯片放映时隐藏声音图标”项(图8),这样在放映的时候小喇叭图标就不会显示了。
4.这时再放映幻灯片试试,是不是实现了背景音乐的功能了。
更多精彩尽在站长资源库电脑知识网 www.zzzyk.com