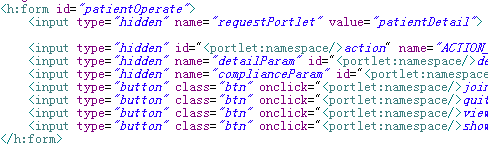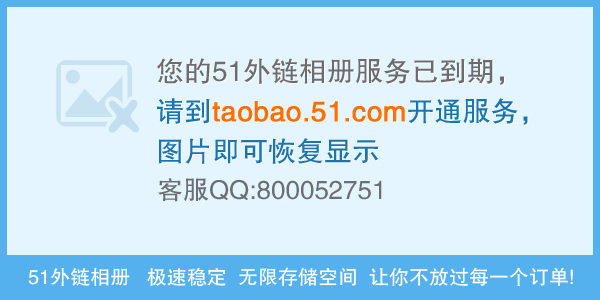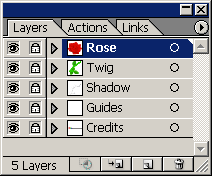Illustrator的高级技巧
1 加速列印输出速度对於使用Illustrator从事创作的人来说,经常会使用色票面版来简化填色的工作。 但是过多的色票却是会减慢列印输出的速度,因此当您在储存档案或者在列印之前 最好先将一些没有用到的色票或笔刷删除,以增快速度。删除的方法是:点选色票 面版或笔刷面板右上角箭头,然後在弹出式选单中选取「Select All Unused」, 然後再选择删除即可。
2 快速产生背景图层
当您利用Illustrator制作好图案储存起来以後,若以Photoshop 4开启时,往往图 案是在透明图层上,而没有背景底层。若想要制作出背景底层,一般都是新增一图 层,然後执行merge down或flatten,以产生背景底层。现在介绍您一个快速方 法:只要在图层面版上按下右上角的箭头,选择新增图层,然後在模式中选取「背 景底层」,即可迅速产生。不过,在Photoshop 5以後这些动作就合并成一个指 令,选择功能表上的「图层←新增←背景底层」即可完成。
3 删除过多的样布
当你打开版本7中的文件时,Illustrator会引入以前的Illustrator版本创建的文件时不需要的废弃段式。 为了清除这些不需要的段式,在Swatches调色板上单击All Swatches图标,然后在弹出菜单中选择Select All Unused,并且在 Trash图标上单击以移去无关的样布。你有时必须重复选择和删除过程以确保清除调色板。 注意,复杂的文件将花费比较长的时间做清除,并且屏幕上将不会显示进程或者滑竿或者手表,因此不要惊慌-觉得你可能已死机。 更容易编辑节点 使用Illustrator 8的朋友不知道是不是经常会碰到这样的问题,当您用箭头选取工 具选取物件上的节点时,往往无法顺利的选取到您要的节点,这时候只要将Snap to Point关掉(Command+Option+ ^,就可以顺利地选到您要的节点进行编辑。
4 转换成RGB,
失去了样布关联 在Illustrator中转化CMYK为RGB的过程是很容易的;只要使用Save As来拷贝文件,并且在所有的层和物件未被锁定,可见和被选择 时,选择Filter,Colors,Convert CMYK to RGB 。但是请了解从CMYK到RGB的转化会让你失去任何与存储的样布的联系。这意味 着物件不能再被存储的样布所填色,因此你再也不能全面积地更新它们。
5 存储渐变
因为在Illustrator7中的渐变不能自动地被存储,所以你必须采取措施来保证不会漫不经心地丢失你制作的渐变:当你为一个物件设 计渐变的时候,你可以看到渐变只能在此物件内使用。为了存储它以备将来使用或能够让另一个物件使用它,把Gradient调色板中的 渐变方块拖拉到Swatches调色板。 虽然你可以拖拉你愿意拖拉的渐变到Swatches调色板中去,但是你也可使用Option-(Alt)来拖拉样布到被存储的渐变中来更新它。
6 为多个层设置打印功能选择
在Illustrator中你不必访问每一个单独的层的Print Options来设定你的输出需要。选择若干个层,双击任何一个被选择的层来访 问它们所有的Layer Options。活跃的被选择的检查盒子意味着打印功能选择已被运用于所有层;暗淡的被选择的检查盒子意味打印 功能选择只被运用于其中一个层(以及当这单独的层被选择时,它可以被设置。);没有被选择的检查盒子意味打印功能选择没有被运 用于任何层。
7 把渐变重新设置到默认值
在你用Illustrator的Gradient工具作调整之后,使用同样渐变或其他渐变填色的其他物件将会有一个改变的角度。把渐变角度"重 设为零度",通过按(/)键全部不选和以None来填色。这样,当你下一次选择渐变时,它将是默认的角度设置。对于线性的渐变, 你也可以在创键新的渐变之前,在Gradient调色板中的Angle域中键入零。
8 光栅化物件来创建阴影
在Illustrator中你可以采用光栅化来创建一个巨大的自定义阴影。首先创建一个物件,然后复制它并且偏移它。在选择Object, Rasterize之前,先为背景物件(阴影)设置颜色;从Filter菜单中选择Photoshop效果,如Pixelate,Pointillize等。 如要在Macromedia FreeHand 8中做同样的事情,你可以复制物件并且在Modify菜单中选择Rasterize,然后选择Edit,External Editor来激活Photoshop和运用效果。如要在CorelDraw中获得同样的或者类似的效果,可以使用Bitmap,Convert to Bitmap命 令,然后从Bitmaps菜单中选择效果,但在CorelDraw 8中新的Interactive Drop Shadow工具内置有
9 恢复旧的Illustrator过滤器
许多Mac Illustrator用户相信版本6中的Ink Pen过滤器比版本7中的容易使用;另一些用户可能会因失去Add Anchor Points过滤 器和用Command-Option-E重复它的功能而悲痛。Adobe不认可这一点,但是Mac用户可方便的通过拖拉这些旧的过滤器到 Illustrator 7 Plug-ins文件夹内的Filter文件夹来恢复它们(如果他们仍然有版本6的话)
10 首选使用CMYK
正因为Illustrator7可以让你以CMYK,RGB和HSB (色调,饱和,明亮)色彩模式建立颜色,所以你要小心,你的创作稿中可能现在会 包含用这些模式的结合创建的物件。当你做输出时,可能有各式各样的无法预料的情况会发生。印刷输出文件应该使用CMYK;仅当你 在屏幕显示稿件时才使用RGB。如果你的创作稿将同时被用作印刷和屏幕显示,首先用CMYK创建印刷输出文件,然后使用Save As命令 来拷贝它,并且把拷贝件修改到适当的色彩模式。
11 键入Pantone样布数字
按Command-Option(Control-Alt )同时在Illustrator7中Pantone调色板的内部单击(从Windows,Swatch Libraries中访问)。 一个黑色的外框会在你单击的颜色的名字周围出现; 现在你能键入数字来选择特定的Pantone颜色(键入得快一些! )。你也可以使用 上下指针键,但是如果单击在滑竿上或者其它任何地方,你将不能做数字的访
12 在线增加字体
在Illustrator中你可以在线增加字体,方法是,在Macintosh上,拷贝字体小提箱和外框字到Adobe Illustrator 7.0的Fonts文 件夹中;在Windows中,你可以拷贝字体的pfb文件到Adobe Illustrator的Fonts文件夹,以及拷贝字体的pfm文件到Adobe Illustrator Fonts文件夹中的Pfm文件夹中。在无须重新起动程序和不占用系统资源情况下,这些字体可以在Illustrator的菜单 中随时访问。
13 使用裁剪标记来设置一个划清界限的框子
在Illustrator中,创建裁剪标记的功能,除了为商业印刷厂作裁剪名片和裁剪其它比页面尺寸小的图表之用的指南之外,还可以做 更多的事情。当为Web网页创建背景瓷砖时(见下一个技巧)时,使用它们来设置一个划清界限的框子,或者定义一个在Photoshop打开 稿件时能够扩展创作稿界限的矩形区域。绘制一个框住稿件的矩形,增大一些;然后选择Object,Cropmarks,Make。
14 从样板样布中创建瓷砖 Illustrator样板是Web背景图形的一个很好的来源。从Swatch Libraries文件夹中装载样布样板(选择Other Library并且从Fill Patterns文件夹中装载一种样板),或者从Swatches调色板中拖拉一个样板样布到页面上。选择每一个元素并且使用Web颜色调色板 自定义颜色。然后,只选择背景矩形,拷贝它,并且从Edit菜单中选择Paste in Front。选择Object,Cropmarks ,Make来创建一 个划清界限的框子,此框子能被GIF Export plug-in阅读以创建无缝的样板瓷砖。选择File,Export和为格式化用的GIF89a 。使 用短的名字(不要用空格)和gif后缀存储图形,当被提示时选择Adaptive调色板。设定颜色的最低的数量并且关掉Interlaced选择以 最大限度地减少文件大小。现在你可以设定此瓷砖作为你的HTML编辑器中的背景了。
15 弄暗图象以便跟踪被输入的位图
当你在Illustrator中使用Autotrace工具或Pen工具来跟踪被输入的位图时,如果首先把被放置的图象弄暗,通常情况下你能更清楚 地看见结果:打开Layers调色板,双击Layer的名字以打开Layer Options对话框,选择Dim Images。
16转换字型以防夹住
当把字型当你从Illustrator转移到Adobe Photoshop中去时,为了得到最好效果,首先在Illustrator中把字型转化为外框字。否 则,当光栅化字形时,Photoshop会失去任何kerning以及可能夹住ascenders和descenders。
17 改变默认的输出分辨率
当你以TIFF格式输出位图时,FreeHand不会以为你是在输出至印刷。如果你的文件旨在用作印刷媒介,在Export对话框中单击 Option按钮,并且把分辨率从72 改变到300。(另一方面,在Illustrator中,300dpi是TIFF输出的默认分辨率)。
18 在群组物件之前请全选它们
如果你在Adobe Illustrator中得到警告"不能群组不同群组中的物件",请确定你希望群组的物件都已被选择。剪切物件,并使用 Paste In Front或Paste In Back(在Mac中Command-F或Command-B,在Windows中Control-F或Control- 在相同位置把物件粘 贴回到图象中。当物件仍然被选择的同时,利用Command-(Control-)G来群组他们 。
19 恢复Illustrator 6功能的快捷方式
在Illustrator 7苹果版本中,你可以在General Preferences里通过选择AI 6.0 Tool Shortcuts检查盒子来恢复某些 Illustrator 6的功能。这包括: 涉及Lock/Hide功能的控制键,尽管与原来稍不同:Lock:Command-2;Unlock:Command-Option-2;Hide:Command-3;Show: Command-Option-3。 使用Command-Control-U循环度量单位的功能。 访问个别被锁指南的功能。在指南上按Shift-Control并单击来选择它,或者拖拉移动它;双击把指南转化为目标。 遗憾地,恢复Illustrator 6的快捷方式使得可由Control并单击来存