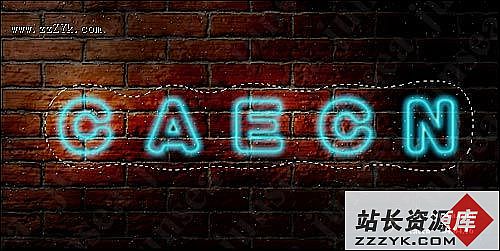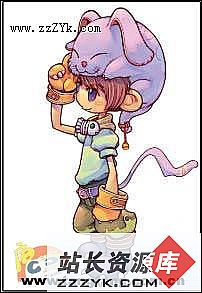Photoshop CS实例:制作筛网文字效果
环境支持:Photoshop CS所需滤镜:云彩、彩色半调
今天为大家介绍如何制作筛网字效果。其制作方法相当简单,仅通过两个滤镜操作就可以完成。在本文中首先应用的是“云彩”滤镜,它只是为了后面能够得到随机的网点效果,有兴趣的朋友也可以随便找个图片来代替,看看效果有什么变化。1. 启动Photoshop CS,新建一个灰度模式文档,在工具箱选择“文字”工具,在图像中输入自己需要的文字,比如输入字母A。
2. 按住“Ctrl”键单击文字层,沿文字创建选区,执行“滤镜→渲染→云彩”命令,对文字应用云彩滤镜,此时系统会提示文字必须栅格化后才能应用滤镜,我们选择“是”,效果如图1所示。
图1 对文字应用云彩滤镜 3. 执行“滤镜→像素化→彩色半调”命令对文字应用彩色半调滤镜,在“彩色半调”对话框中分别设置“最大半径”,“通道1”至“通道4”的参数,具体多少与实际图像的分辨率和文字的大小有关,大家可以反复测试,应用该滤镜后效果如图2所示。
图2 应用“彩色半调”滤镜
4. 执行“图像→调整→反相”命令对文字进行反相处理,然后使用“魔棒”工具选择白色部分并删除所选区域。
5. 执行“图像→模式→RGB颜色”命令将图像转换为RGB模式,然后执行“图像→调整→色相/饱和度”命令,在打开的“色相/饱和度”对话框中勾选“着色”复选框,通过各参数的调整获得需要的文字颜色。
6. 最后为文字添加“投影”图层样式,调整合适的阴影距离和大小,并设置与文字颜色相接近的投影颜色,使整体效果更和谐,如图3所示。
图3 最后效果色半调”滤镜