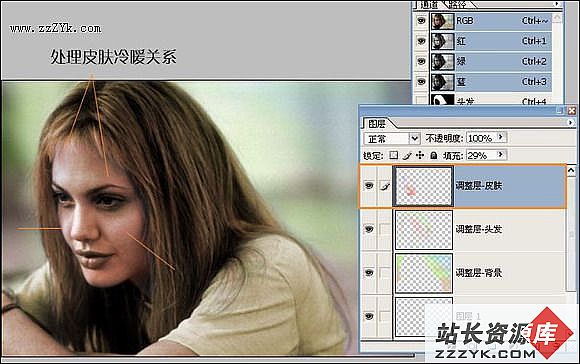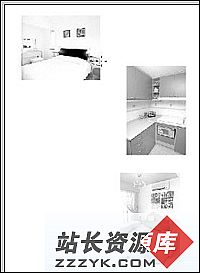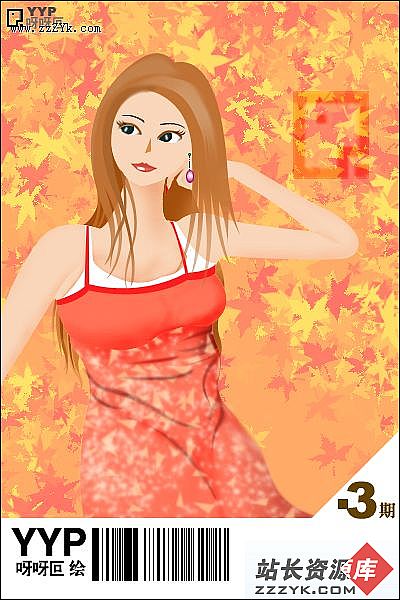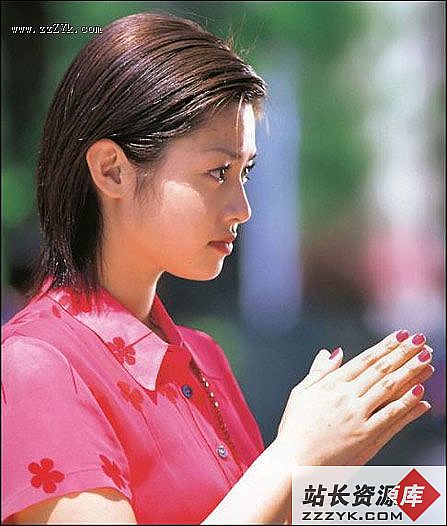用路径工具勾图、去底的方法技巧
作者声明:未经许可,不得将本文图文内容用作任何商业行为。
路径工具( 钢笔工具)在PhotoShop中运用非常广泛,退底、勾形等等都少不了它。可许多人对它很难上手,初学者容易勾断线,而入门后也常为多次修改也勾不准而烦恼。现在我们就以一个实例介绍一下路径工具和退底的一些小技巧:(注:括号内为苹果电脑快捷键)
一、勾图退底的“规范”动作:
这是原图,本例的目的就是用路径工具把“互联时代”四个字退底“挖”出来。(如图1-1)图1-1
先选择路径工具(P),起第一点时,拖出一个较短的手柄,接下来画第二点,也拖出短手柄,此时,按住Ctrl(command)键不动,用白箭头调整接近第一点的手柄到恰当位置(如图2-1、2-2、2-3),图2-1
图2-2
图2-3
放开Ctrl(command)键,以此类推往下画点(如图2-4)。图2-4
如碰到尖锐转折时,先按住Alt(option)键不动,再次单击本画点(如图3-1),图3-1
即可消除向前的手柄,再按住Ctrl(command)键不动调整后边的手柄,此时往下画时,可实现尖锐转折(如图3-2)。图3-2
提醒:以上看似简单的几招,在勾图时可一次成形,准确而迅速,可称之为“规范动作”。此动作在刚开始练习时可能会比你以前还慢些,但如果不偷懒,严格按照以上步骤去做,不久你的勾图水平和速度一定会有大幅提高。
退底勾图,是一定要把需“掏穿”的地方勾到的,千万不要忘了(如图5-3)。
图5-3
路径勾画最后完成如下(如图6-1):图6-1
提醒:在勾图的时候,其实选择点的位置是非常重要的。一般来说,在轮廓的变化转折处要多几个点,而在轮廓平直或规范的圆弧、椭圆弧的轮廊处则要少用点,这样反而可以利用路径本身弧度的控制,来使得所勾的曲线更优美。
总之,在形状复杂的地方一定要多画几个点,形状单纯的地方可少画一些,这样就能勾得又快又准、事半功倍。勾好路径后,最好在Path面板双击“Work Path”,并起个动人的路径名保存起来,不然辛苦勾的路径是有可能丢掉的喔(你勾的任何新路径都会自动替代“Work Path”)(如图6-2)。
图6-2
最后,按住Ctrl(command)键在Path面板单击勾的路径转成选择范围(如图7-1),图7-1
在Layer面板,Ctrl+C(command+C)再Ctrl+V(command+V)即可把要退底的部分“挖”成新的一层(如图7-2),即完成退底工作。图7-2
二、勾图的注意事项:
二、勾图的注意事项:为何容易勾断线?
初学者勾断线时一般是勾到一段时,就不自觉地换了其它工具(或用快捷键换了工具),再回来勾时可能已经是在勾第二条路径了。
所以初学者在勾路径时要注意最好不要换工具,也不要不自觉地按键盘,因为PhotoShop的快捷键非常的多,一不小心你就已经不是在用路径工具了。
如果万一不小心勾断了线(如图4-1),可以用如下方法接上:图4-1
先选择路径工具(P),按住Ctrl(command)键转变成白箭头,在已经勾画的路径上点击一下(如图4-2),图4-2
松开Ctrl(command)键变回路径工具,(如图4-3)图4-3
在已勾画的路径的最后一个点上单击一次,即可接上(如图4-4)图4-4
就可以继续往下勾了(如图4-5)。图4-5
细部勾图细部很难用眼力直接看准的地方,一定要用Ctrl+空格(command+空格)框选放得很大来勾(如图5-1、5-2):
图5-1
图5-2
这是专业人员的工作好习惯,非常实用的喔!勾好后可用Ctrl+0(command+0)恢复到原大小继续往下勾。避免退底留白:
在勾图时,请一定要注意,勾线的最佳位置是在图像轮廓的齿形虚化边的里侧,而不是正正在虚化边上(如图8-1)!
图8-1
也就是说勾图时,不要正正勾在图像的轮廓线上,而是要勾得比它的轮廓要小一点点才是最好的位置!这是因为PhotoShop图像轮廓边缘一般都一个虚化的范围(要特别放大才能发现),这样退的底会把这个虚化范围下显露出的背景色也一块“挖”出来了(如图8-2):
图8-2
什么?没看见?放大点再好好看看!(如图8-3)。图8-3
所以要想图退得好,不但要勾得准,还要勾得有技巧(比实际图象小一点),这样才能退得漂亮、干净不留“白”!
提醒:PhotoShop中,当用白箭头(按住钢笔工具不动复选)框选路径时,是可以用Ctrl+T(command+T)对路径本身进行变形操作的。
勾路径时,按住Shift键,可以很容易勾出水平、竖直和45度倾角的路径。
以上介绍的路径勾画部分不但适用于PhotoShop,对Illustrator、FreeHand等软件的路径操作也一样适用。