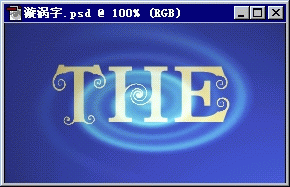巧用Photoshop照片滤镜校正偏色照片
虽说有时候有些偏色的照片会有一些特殊的效果,不过如果我们想得到色彩比较准确的照片,有哪些方法呢?在这里我们介绍一种比较简单的另类方法——通过Photoshop的“照片滤镜”添加反相的偏色效果,从而将色偏中和。(更多有关“照片滤镜”的介绍见文章下部的“相关文章”)
这是原图:

这是色偏调整结果:

在Photoshop中将背景图层复制,在得到的“背景图层 副本”层上,执行“滤镜>模糊>平均”命令。(这个平均命令想了很久,也没有明白是要做什么用途的,看来现在还是派上用场了)
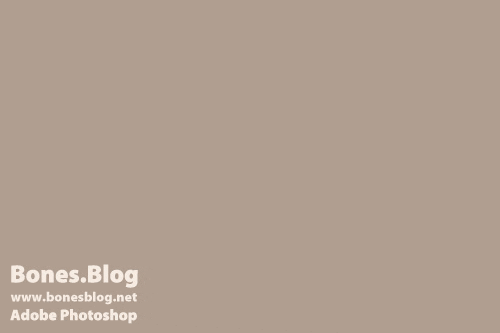
执行“图像>调整>反相”命令。或者Ctrl(Windows操作系统)/Command(Mac Os X操作系统)+I
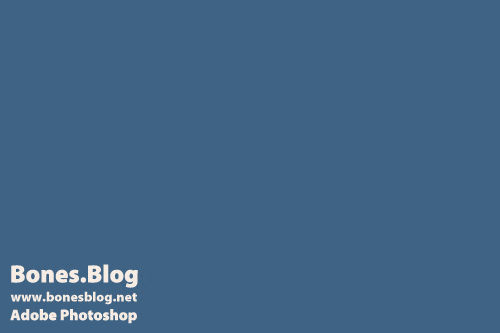
用吸管工具取色,记住这个颜色,删除这个图层。
使用颜色取样工具,在原照片图层上取样,注意选取白色或中性的灰色,取样点为“3×3平均”或“5×5平均”。(类似调整白平衡)

添加调整图层,选用“颜色滤镜”,在弹出的颜色滤镜对话框中,设定颜色为上个步骤得到的颜色。(参考文章: [视频演示]Photoshop照片色彩处理:调整图层 )
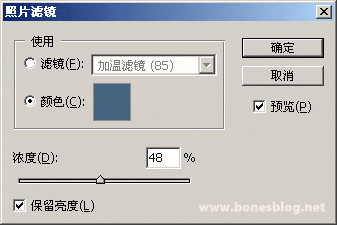
调整“浓度”的百分比,到底这个浓度要调整到多大的数值合适呢?我们有精确的参考数值。在移动的“浓度”的百分比滑块的过程中,我们发现信息调板中的数值也在相应的变换。见下图
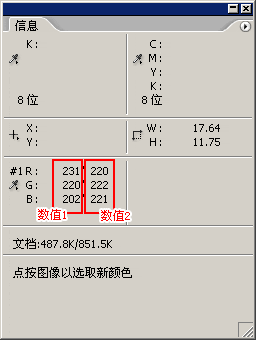
我们可以看到“数值1”的数字是不会改变的,因为这是刚才取样点取样的数据,而后面的“数值2”是在移动的“浓度”的百分比滑块的过程中不断地发生变化,这个变化就是颜色调整后的结果。
在上面已经说了,我们取样点取样的地方是一个比较中性的灰色,所以,当“数值2”调整到R、G、B这3个数值基本相同的时候,就可以单击“确定”按钮了。
(注意,在上面的一个步骤里,我们需要将图层调板和信息调板的位置放开一些,否则调整的时候就看不到信息调板就别找我)
得到色偏校正的结果:

照片的调整会损失一些颜色信息,就比如上图调整完成后饱和度不够,我们这时候可以再加上一个色相/饱和度的调整图层,将饱和度稍许调高一点点,效果就更好了。