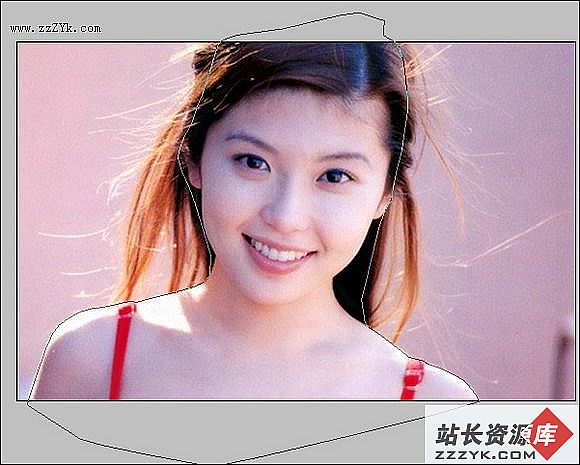用Photoshop6.0美容
“化这个妆是麻烦点,可是,我能够选择不化吗?既然要拍好看的照片,就得去化,不可能说我想拍好照片而不去化妆,不想拍好照片而硬要化妆......”室友一直在为她不辞辛劳地清洗铅华而开脱着,“Stop!”织秋一叶听的实在烦了,大叫一声,“让你看看不用真正化妆就可以达到的效果,Follow me!”顺手塞给她一个苹果(牺牲一个苹果而寻求一时的清静),拉着她来到福家的大门前,看看怎么用福家的掌门武功Photoshop 6.0 来打造秀色。
首先得把要加工的照片用扫描仪扫进电脑,运行Photoshop 6.0,点/Import/Select TWAIN-32Source(文件/输入/TWAIN32选取范围)选择扫描仪或数码相机,点/Import/TWAIN32(文件/输入/TWAIN32置入),从扫描仪或数码相机中获取源图。你我皆穷人,数码相机用不起,就用扫描仪将就一下扫一下吧。
在工具箱上单击选中放大镜工具,移动鼠标到图象窗口中,然后拖曳鼠标选取面部范围,这样就将面部放大显示在窗口中,便于我们处理其细节,在美容的过程中,还可以通过拖动在Navigator(导航) 控制面板中的方框来调整当前窗口显示部分。
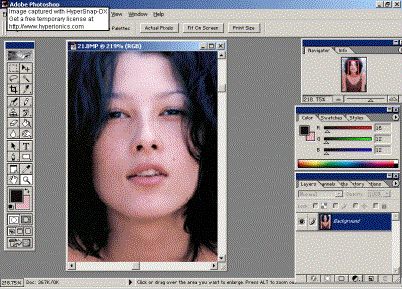
然后就开始美容吧,按照具有福家特色的美容步骤,循序渐进:去斑、去痣、去皱纹;面部柔化;描口红,画眉毛;画眼睫毛;面部肤色。
1、去斑、去痣、去皱纹
注意到脸部有痣,首先要消去痣。点选工具箱上的吸管工具,在痣 附近的皮肤上点击一下,选取这部分皮肤的颜色,再点击工具箱上的前景和背景色转换按钮,将这种颜色变成背景色。
点选橡皮图章工具,再在主界面上方的属性条中,选择大小适宜的笔头(10pixel像素),用橡皮图章抹去脸部的痣 。
用同样的方法去掉其他的斑点和皱纹,注意要视斑点和皱纹的大小选择橡皮图章的笔头。
2、面部柔化
点选工具箱上的套索工具,按下ALT键的同时时,在要选择的脸部边缘点击,当首尾相连时,松开ALT 键,这样就选中了整个脸部范围。
选择Filter->Blur->Blur菜单命令,在面部作光滑柔和处理,如果觉的效果不明显,可以再执行一次该命令或用 Filter->Blur->Blur More。
注意:Blur滤镜的主要作用是削弱相邻象素间的对比度,达到柔化图象的效果。它主要对颜色变化较强区域的象素使用平均化的手段达到模糊的效果。Blur More滤镜产生的模糊大约是Blur滤镜的3-4 倍。
3、描口红,画眉毛
用ALT+套索工具,沿嘴角外沿勾划,沟出上嘴唇范围。选择Image/Adjust/Curves菜单命令来改变口红颜色,选取工具箱上的模糊工具,在界面上方的属性栏中设置 大小适宜的柔和笔头,柔化口红的边缘。
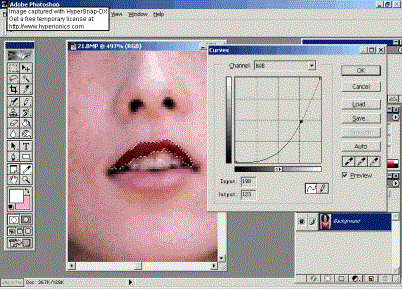
用同样的方法可以画下嘴唇和眉毛,另外要注意保证下嘴唇的Curve值应该和上嘴唇相同。
4、画眼睫毛
点击工具箱上的前景色颜色框,在弹出的Color Picker菜单中设置其颜色为比较接近睫毛的颜色,比如浅灰色。
点选铅笔工具,在界面上方的属性栏中设置 大小适宜的笔头,勾画出睫毛。

5、调整面部肤色。
选择Image>Adjust>Cures, Image>Adjust>Levels,和Image>Adjust>AutoContrast调整色调曲线,色阶以及自动调整对比度,这些都有明显的操作界面,适当地调整面部肤色,使其看起来自然而且健康。
终于化好了一个靓妆,而室友却一直很有诚意地看着如释重负的织秋一叶,终于,在吞下最后一口苹果后,说,“再换件衣服吧!”呵呵,要求满高的啊,但这怎么难得倒我呢,于是织秋一叶将所用到的步骤一口气讲出来,真如滔滔江水,连绵不决。
(1) 新建一幅与照片同样大小的图片,设置背景色为透明色,把照片粘贴到新图片上来。
(2) 用ALT加套索工具选取衣服的范围,按下Delete键删除衣服。

(3) 打开面料图片,复制面料,再粘贴到衣服上面,出现了一个新层Layer2。
(4) 选择Edit>Free Transform命令,将面料拉大到可以完全覆盖衣服范围。

(5) 将layer 1拖动到Layer 2上面,这样衣服就被替换掉了。

(6) 点选工具箱上的加深,减淡和海绵工具,改变衣服上特定区域的曝光度,使得衣服看起来有质感和重量感。
(7) 如果想增加纹理,可以选择Filter>Texture滤镜,强化衣服的纹理效果。