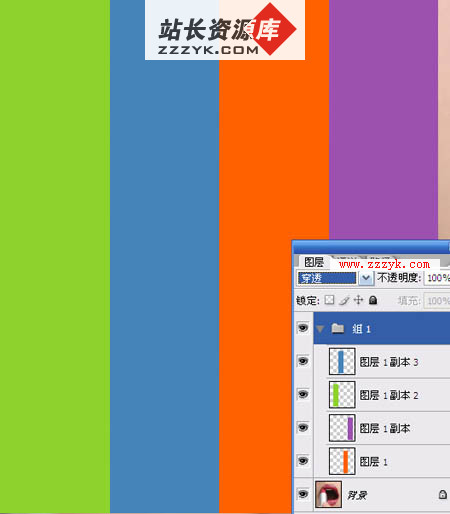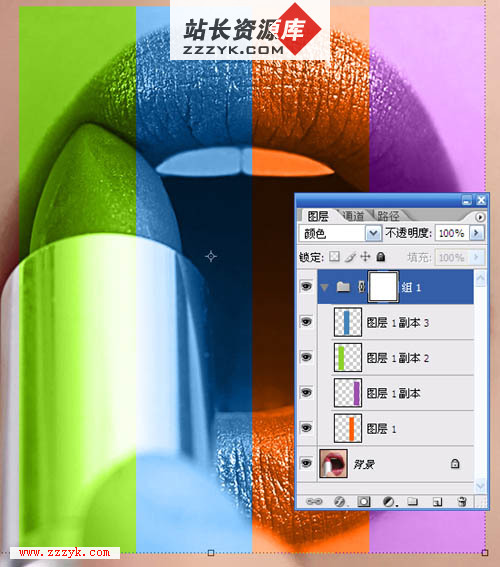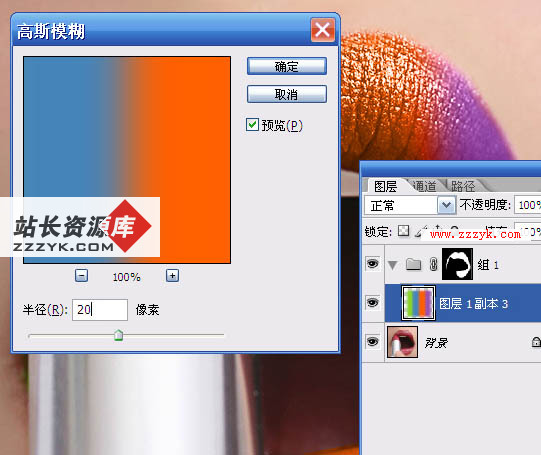Photoshop打造艳丽的质感彩唇
 <点小图查看大图> |
| 最终效果 |
 <点小图查看大图> |
1、打开图片,ctrl+J复制图层,改为“叠加”模式。

2、滤镜—其它—高反差保留,目的是增强图片的质感。

、新建图层组,在图层组新建图层,使用矩形套索工具绘制出选区,填充色彩,复制几个,ctrl+U分别调整色相。
|
补充:ps教程,Photoshop