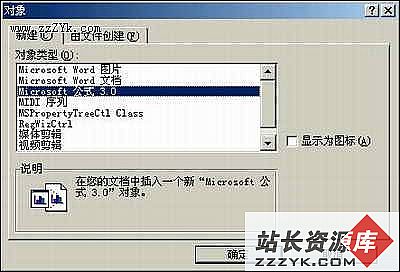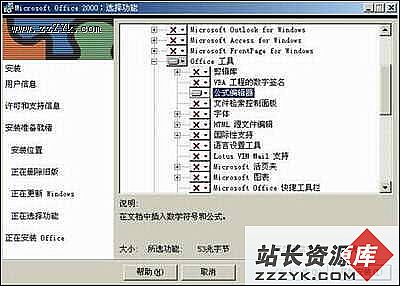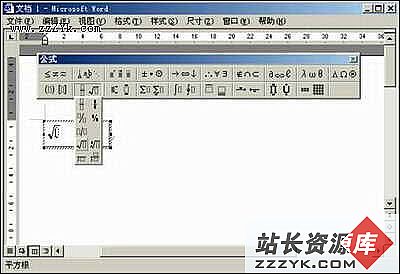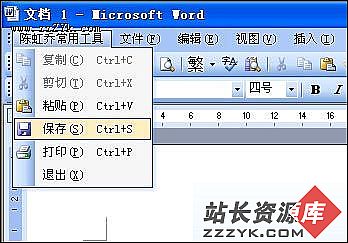如何在Office中创建公式?
在平时文档编辑的过程中,难免会进行公式的录入编辑,但由于公式往往都有各自独特的形式,因此编辑过程比起普通的文档要复杂得多。为了在文档在插入一个较为复杂的公式,我们可以利用Office提供的“公式编辑器”来创建公式。下面,我就以下面的这个数学公式来介绍如何利用“公式编辑器”来创建公式:
1.将光标移到要插入公式的位置,单击“插入”菜单里的“对象”命令,出现如图1所示的窗口。
图1
2.如果你在上面的窗口中没有看到“Microsoft公式 3.0”的选项,那就说明你还没有安装它,因为在Office默认的安装过程中,并没有安装“公式编辑器”,这时你需要打开“控制面板”→“添加删除程序”,重新添加Office的组件,再安装“公式编辑器”(如图2)。
图2
3.在“对象类型”列表框中选择“Microsoft公式 3.0”,单击“确定”按钮,即可启动“公式编辑器”(如图3)。
图3
4.单击工具栏中的“分式和根式模板”按钮,从下拉菜单中选择平方根符号,这时公式中就会插入一个“平方根”模板(如图4)。
图4
5.我们还需要插入一个分子式,还是单击工具栏中的“分工和根式模板”按钮,从下拉菜单中选择分子式符号,这时公式中就会插入一个分子式模板(如图5)。
图5
6.下面我们就可以像填写表格那样分别对分子和分母进行填写了,平方数的输入方法和上面大同小异,单击工具栏中的“上标和下标模板”按钮,从下拉菜单中选一个上标,再用键盘输入2。
公式创建完成后,单击公式编辑区之外的区域,即可将公式插入到你正在编辑的文档中。如果还要编辑该公式,只需在文档中双击公式,就可以再次进入“公式编辑器”窗口中进行修改了。