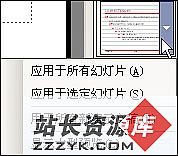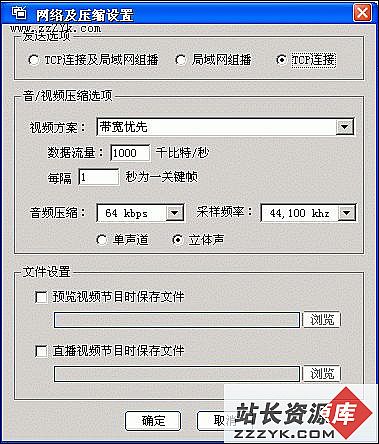Word 2007数据图表功能知识详解
我们已经习惯了使用Word来编辑文档,使用Excel来处理数据生成数据图表。虽然在较早版本的Word中同样具有生成数据图表的功能,但是多少显得有些单薄。Word2007在数据图表方面作了很大改进,只要您不是需要复杂的数据分析,Word2007完全可以帮您在数据图表的装饰和美观方面进行专业级的处理。
笔者对Word2007图表处理功能简单试用之后发现其提供的强大的样式库真的可以与想象完美融合,制作出美轮美奂、变化万千的精美图表。下面以一个简单的实例来说明Word2007图表的制作过程,权当是抛砖引玉,希望广大读者举一反三,使用好这个功能。
Word2007图表制作的顺序是:
选择图表类型—整理原始数据—图表设计—图表布局—图表格式。
所有的内容Word均独立完成,不需要另外借助Excel。
1.选择图表类型
首先需要根据数据的特点选择适当的图表。点击“插入—图表”,弹出“创建图表”窗口。由于选择的例子是一个压力随温度变化的组数据,为了反映出变化趋势,需要选择数据类型中的XY散点图,由于是等间隔截取的数据,所以我们采用平滑的曲线段来将它们串联。
Word提供了多达10种的图表类型,以下是总结的各种图表类型所适用的数据特点。
| 图表类型 | 适用数据 |
| 柱形图 | 数据间的比较,可以是同项数据的变化或不同项数据间的比较。数据正向直立演示。 |
| 折线图 | 数据变化趋势的演示,侧重于单一的数据。 |
| 饼图 | 显示每一组数据相对于总数值的大小。 |
| 条形图 | 数据间的比较,可以是同项数据的变化或不同项数据间的比较。数据横向平行演示。 |
| 面积图 | 显示每一数值所占大小随时间或者类别而变化的曲线。 |
| XY 散点图 | 数据变化趋势的演示,侧重于成对的数据,不限于两个变量。 |
| 股价图 | 用于显示股价相关数据,可以涉及:成交量、开盘、盘高、盘底、收盘等。 |
| 曲面图 | 在连续曲面上跨两维显示数值的趋势线,还可以显示数值范围。 |
| 圆环图 | 与饼图类似,可以添加多个系列。 |
| 气泡图 | 比较成组的三个数值,类似于散点图。 |
| 雷达图 | 现实各组数据偏离数据中心的距离。 |
确定图表类型后,屏幕会发生一系列变化,请耐心等待。屏幕右侧会出现根据您选择的图表类型而内置的示例数据。广大用户在以往的操作过程中往往会遇到生成图表与理想类型不符的问题,原因大多是在数据格式方面有了差错。所以示例数据的目的就是引导您按照格式进行数据录入。

在您改动数据的时候,左侧的图表会实时显示数据信息,这是Word2007的一大特点,很是直观。这时,上方的工具区也转换为图表相关,接下来我们将重点使用它们来修饰图表草表和数据。
实例共有两项数据:“温度”和“压力”。利用工具栏上“编辑数据源”可以调出数据编辑窗口,在这里对图表数据区域、数据切换和添加、删除等细节进行操作。直到左侧图表窗口出现我们期望的图形草图。

3.图表设计
图表设计主要是“快速布局”和“快速样式”,操作方式很简单。保持图表的选中状态,在缩略图显示的功能键上单击即可。
快速样式主要是根据图表类型而进行的美化设计。在折线类型中就提供了多达60种内置样式,一定有一款适合您。经过这两项处理,图表的样子就大体有眉目了,还需要在细节上再下下功夫,下面进入图表布局的设置。

4.图表布局
完成一张正式专业的图表需要涉及的内容很多,有“标题”、“坐标轴”、“图例”、“数据标签”、“网格线”、“趋势线”等等,在“布局”功能区都可以对它们一一设置。可以看到其中有“形状”、“Labels(标签)”、“Axes(轴线)”、“Background(背景)”、“Analysis(数据分析)”几大功能区,可以根据自己的需要和图表的特点对上述项目进行逐一设置。

每一项设置都有直接的选项,这里我们就不一一演示了,仅仅把所有可选项集中展示一下,以便让对Word2007还不熟悉的朋友们了解一下究竟程序提供了多少功能。
这是标题、坐标轴标题和图利的选项内容。

这是坐标轴、网格线的选项内容。

5.图表格式
经过上述处理,可以说图表基本完工了,“图表格式”功能区主要是针对成型的图表作图片格式处理,具体内容请参看:
最终处理结束的图表如下图所示。

精美的图表需要用心设计,笔者最大的感受就是:只有想不到,没有做不到。Word2007提供的图表专业化处理功能实在是太强大了,每一个细节都有可开发加工的余地。希望您能多加练习,制作出更加眩目的图表来。
想学习更多电脑知识,就请继续关注站长资源库电脑知识网 www.zzzyk.com