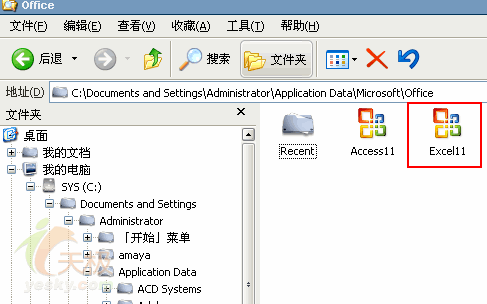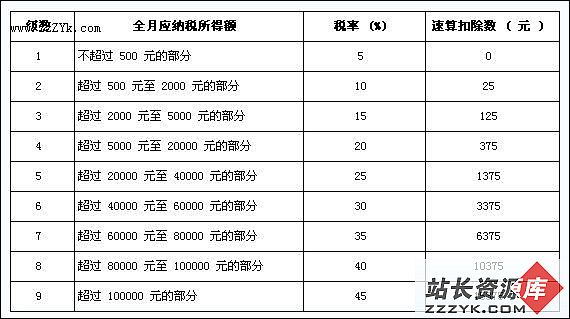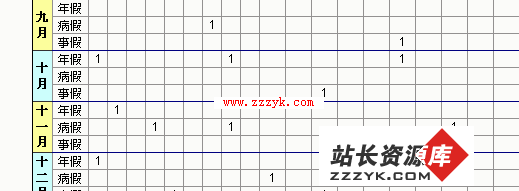如何在Excel 2003中让工作簿共享
如何在Excel 2003中让工作簿共享
总公司每个月的销售统计工作是办公室人员最头痛的事,通常都是由销售部把销售情况录入到Excel的工作表中,然后再传回公司由办公室,将这些工作表拷贝到一个工作簿中,最后进行集中处理。由于公司要求在每月的一号会议上拿出上月的销售统计表,而销售部却要在每月的最后一天的下午下班后才能把本月的销售情况上传,其实办公室只有一晚上的时间来进行汇总、统计。考虑到办公室人员在一晚上很难将统计表做好,公司宣布每个销售点的主管在月末那一天到总公司协助办公室进行统计。但是,统计汇总的表格只能一个人进行,人多了也是站着看。其实,我们可以利用Excel 2003的共享工作簿功能来协同办公。
在“工具”菜单中单击“共享工作簿”命令,然后选择“编辑” 选项卡,选择“允许多用户同时编辑,同时允许工作簿合并”复选框,在“高级”选项卡中可以对“自动更新间隔”、“用户间修订冲突解决方法”以及“个人视图属性”等进行设置,在通常情况下,“高级”选项卡中的各个参数可直接使用系统默认值,然后单击“确定”即可。出现提示时,保存工作簿。在“文件”菜单中单击“另存为”,然后将共享工作簿保存在共享文件夹内。然后将各个工作表分别命名为各部门的名称,如“一分店”、 “二分店”等。
Cico提示 这时标题栏中的文件名后会多出“共享”两字,表示共享工作簿设置成功。
在进行操作时,要求每个分店的工作表只能由该分店的负责人编辑,其他人只有读的权限。单击“工具→保护→允许用户编辑区域”,在打开的窗口中单击“新建”按钮,进入”新区域”对话框(如图)。在“新区域”窗体的“标题”框中输入用户名,单击“引用单元格”输入框右侧的按钮,按“Ctrl+A”组合键,就可以使全表区域引用“=1:65536”进入输入框。在“区域密码”框中输入密码,按“确定”弹出确认窗口,重新输入密码,回到“允许用户编辑区域”对话框,最后单击“确定”按钮。不同的工作表对应不同的用户,重复上述步骤即可为其他工作表设置编辑区域和密码。
如果同一工作表中的不同部分(如某些行或列)也需要指定不同的用户,只须在“允许用户编辑区域”对话框中单击“新建”按钮,按照上述步骤选择相应的区域即可。
单击“工具→保护→保护工作表”菜单命令,打开“保护工作表”对话框,在“取消工作表保护时使用的密码”框内输入密码,然后单击“确定”即可。
如果不进行这步操作,则任何用户都可以打开“允许用户编辑区域”对话框,从而取消或更改刚才已经设置好的编辑区域。如果工作簿中有多个工作表需要设置编辑区域,我们就要分别设置,以保护各个工作表。另外,这步操作必须在设置工作簿共享之前进行。
各分店在提交数据时,取消对该工作表的保护(依次选择“工具→保护→撤消工作表保护”菜单命令),输入密码后即可在自己拥有权限的工作表内进行编辑,对其他没有授权的区域只能查看内容。
这时,各个部门只要进入该共享文件夹,打开名为共享的Excel文件,进入以本部门命名的工作表就可以输入数据了。各个工作表之间完全透明,一个部门同时可以查看其他部门的最新整改进度。可以检查当前谁正在编辑共享工作簿,并使用自动更新来保持更改监视。对于正在使用的共享工作簿,如果显示”共享工作簿”对话框(“工具”菜单的“共享工作簿”命令),“编辑”选项卡中将列出当前打开该工作簿的所有用户。请使用“高级”选项卡的“更新”区域来获取定期更新(可根据需要选择更新频率)。
Cico提示 只能看到用户已保存的更改;Excel 不会显示用户尚未保存的更改。在工作簿共享之后,Excel中的某些设置就无法更改了。
爱电脑 就爱www.zzzyk.com 电脑知识网