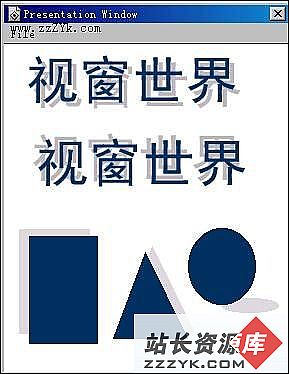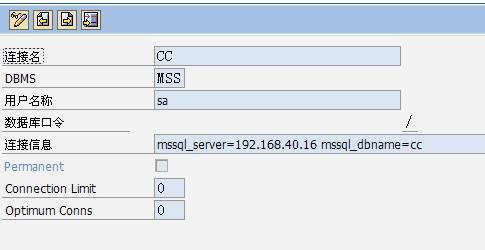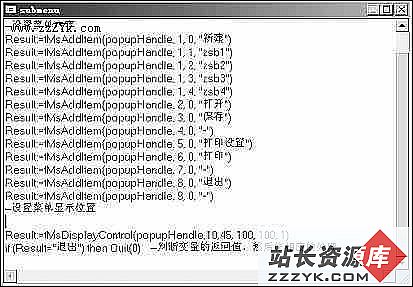Authorware特效字专辑(一)
我们知道,在Authorware中的文字处理是最简单不过了,可就是这再简单不过的文字处理工具却能创造出许多精美的文字特效来,比如浮雕字、MAC风格字、空心字、材质字等,别瞪大了你的将信将疑的眼,快闭上你惊讶的嘴巴,各位GG和MM且看过来也。不可能任务之“古墓丽影”
世界上有阴影不存在的地方吗?答案是没有!难道Authorware中也有吗?答案是肯定的。今天我们就要根据阴影的特性,制作出两个在位置和颜色上存在差异的对象,(对象?是的!不只是文字才有阴影哦,图片、形状都可以啊!)就可以产生理想的阴影效果了,众虾将且看!
1、打开Authorware,新建一个项目文件,选择菜单Modify\File\Properties,在Properties:File对话框中单击Size属性的下拉按钮,选择窗口大小为Variable,以确保程序设计过程中我们可以更改窗口尺寸。
【提示:如果不选择Variable,会导致程序设计过程中我们不能通过拖拽程序窗口边缘随时更改窗口大小。】
2、从图标选择板拖拽一个显示图标到设计窗口,并命名为“阴影特效”。双击这个显示图标打开演示窗口Presentation Window,拖拽窗口边框,调整它至适当的大小。

3、利用绘图工具箱中的文字工具在设计窗口中输入文字如“视窗世界”。

4、用绘图工具箱中的指针工具选中文本对象,选择菜单Text\Font\Other,将文本对象的字体设为黑体。选择Text\Size菜单,设置文本对象的字号为36磅。

【提示:在Authorware初始状态下输入文字后,如不改变文字的字体,将不能改变文字大小。改变文字大小可以通过Text\Size\菜单选择,或通过Text\Size\Other自己输入具体的字体大小,还可以通过快捷键Ctrl+UpArrow、Ctrl+DnArrow动态改变字体大小,每次改动的差值是1磅】
5、用指针工具选中文本对象,执行Text\Anti-Aliased菜单命令,赋予文本抗锯齿效果,使文本对象边缘更圆润、平滑,对比效果如下图所示。

6、选中文本,选择Window\Inspector\Color菜单,打开颜色面板,在这里我们赋予文本一个较浅的阴影色如灰色,效果如下图。

【提示:也可以通过双击绘图工具箱中的圆形工具按钮,弹出颜色选择面板。】
7、保持文本的选中状态,选择Edit\Copy(Ctrl+c)菜单,复制文本到剪贴板中,再执行Edit\Paste(Ctrl+v)菜单命令,把文本的副本粘贴到演示窗口Presentation Window中,并运用颜色选择面板赋予文本副本一个比较深的颜色如伸蓝色,效果如下图,注意创建的文本对象的默认覆盖模式为不透明Opaque模式。
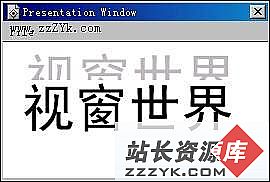
8、效果马上在你手中出现了,加油啊!现在我们用指针工具选中黑色的文本对象,选择菜单Window\Inspector\Modes,打开覆盖模式选择面板,把透明模式Transparent赋予这个文本,使文本周围的白色透明,灰色的文本显现出来了吧!并且在黑色文本对象的下一层,效果如下图。
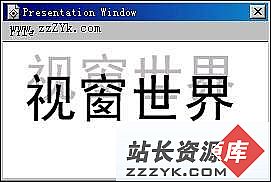
9、最后关键的一步来了,激动人心的时刻啊!接着我们调整两个文本对象的相对位置,就可以产生理想的阴影了,怎样,效果很真实吧!