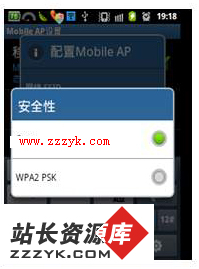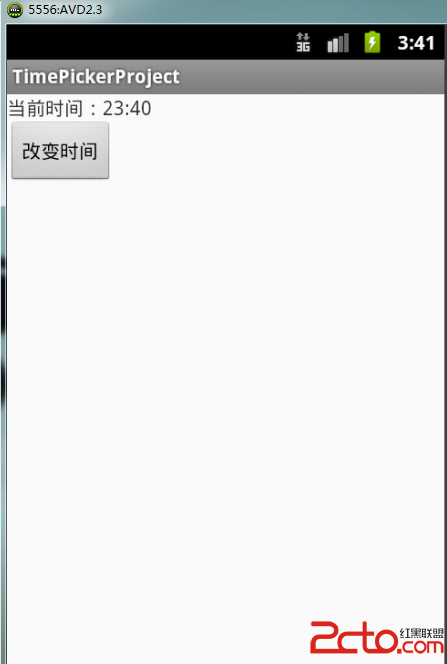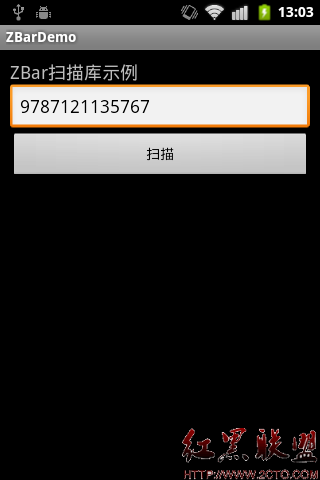安装Android开发工具
开发Android应用程序的门坎并不高,因为Google已经为Android应用程序开发提供了免费而且跨平台的集成开发环境。只要手上有台计算机,能连接上网络,我们就能随时下载相关的开发工具下来,着手开发Android应用程序。
2.1 系统需求
想要开始学习Android应用程序设计,仅需要一套个人计算机系统,并在其上安装好“Android开发工具”即可。目前市面上大多数的计算机(不包含上网本)应该都能满足Android应用程序开发的基本需求。
2.1.1 操作系统
我有台计算机了,但Android应用程序应该在哪一种操作系统上来开发呢?
Android应用程序可以在所有主流操作系统(Windows、Mac、Linux)上开发。
l Windows XP、Vista或者Windows 7
l Mac OS X 10.4.8或之后版本(仅适用x86架构的Intel Mac 。如果读者都是2007年后买的Mac,那应该都是Intel核心的Mac)
l Linux(Linux很有很多发布套件,官方是在Ubuntu上测试,但是应该所有常见的发布包,如Fedora、Debian、OpenSUSE上都可以使用)。
本教程主要在Windows 7操作系统上开发与测试。
2.1.2 必要开发工具
我们需要安装一些Android开发环境所需的程序工具。这些工具都是可以从网上免费取得的。
l JDK 5或者JDK 6
Windows环境下需要安装java开发工具(JDK 5或者JDK 6)。只安装JRE(Java运行环境)是不够的,你需要安装JDK(Java开发工具)。
如果读者想在Mac系统上开发,则Mac系统都已经预装好了JDK。
Linux平台使用者需要注意的是Android与Java Gnu编译器(gcj)兼容性不佳,建议使用官方版的JDK。
l Eclipse IDE,一个多用途的开发工具平台。
l ADT,基于Eclipse的Android开发工具扩展包(Android Development Tools plugin)
l Android SDK,即Android程序开发包(Software Development Kit),包含Android手机模拟器(Emulator)。
2.2安装流程
Android安装流程可以分为以后6个步骤:
l 下载JDK;
l 配置JDK;
l 下载Eclipse;
l 安装Eclipse;
l 安装ADT扩展包;
l 下载Android SDK;
l 设置Android SDK;
1. 下载JDK
如果需要获得JDK最新版本,可以到SUN公司的官方网站上进行下载,下载地址为:
http://java.sun.com/javase/downloads/index.jsp
点击“Download JDK”(在这边只要点击下载JDK,因为安装了JDK,JRE就会被自动安装了)
点击“Download”
根据自己所用的计算机的配置在“Platform”中选择不同的平台(Windows操作系统下32位的选择“Windows”;64位的选择“Windows x64”)
选择好平台后,可不需要填写“User Name”和“Password”,直接点击“Continue”
点击“jdk-6u21-windows-i586.exe”下载(之前在“Platform”选择的“Windows”,视具体情况而定)
下载好后,进行安装,建议安装地址无需变更!
2. 配置JDK
(1)右击“我的电脑”,选择“属性”打开。
(2)点击“高级系统设置”。
(3)在“系统属性”窗口中,选择“高级”属性页中的“环境变量”按钮。
(4)在“环境变量”窗口中,选择“系统变量”中变量名为“Path”的环境变量,双击该变量。
(5)把JDK安装路径中bin目录的绝对路径,添加到Path变量的值中,并使用英文状态下的半角分号和已有的路径进行分隔。例如JDK的安装路径下的bin路径是C:\Program Files\Java\jdk1.6.0_04\bin,则把该路径添加到Path值的起始位置
(6)逐一点击“确定”,退出设置。
配置完成以后,可以使用如下格式来测试配置是否成功:
(1) 打开“开始”>“程序”>“附件”>“命令提示符”
(2)在“命令提示符”窗口中,输入javac,按回车执行
如果输出的内容是使用说明,则说明配置成功。如果输出的内容是“’javac’不是内部或外部命令,也不是可执行的程序或批处理文件。”,则说明配置错误,需要重新进行配置。
常见的配置错误为:
(1)JDK的安装和配置路径错误,路径应该类似C:\Program Files\Java\jdk1.6.0_04\bin。
(2)分隔的分号错误,例如错误的打成冒号或使用全角的分号
3. 下载Eclipse
安装好JDK后,我们可以前往Eclipse网站“http://www.eclipse.org/downloads/”下载Eclipse这个方便的集成开发环境。下载Eclipse时请选择“Eclipse IDE for Java EE Developers”或“Eclipse IDE for Java Developers”这两个版本,因为只有这两个版本才会预装Eclipse JDT扩展包。此教程中我们选择“Eclipse IDE for Java Developers”的“Windows 32 Bit”(此处视具体情况而定)版本。
点击绿色的下载标志,进行下载。
4. 安装Eclipse
Eclipse集成开发环境(IDE)不需要安装即可执行。只要确认你的系统上已安装了JDK,下载完“Eclipse”后,先将“Eclipse”压缩文件压缩到适当目录下。
接着直接打开该目录,点击“eclipse.exe”图标,即可开始执行Eclipse集成开发环境。
第一次启动Eclipse时,会弹出一个对话框,让你决定默认的工作目录。一般使用Eclipse默认的工作目录即可。进入到Eclipse IDE后,不必急着四处观望。我们先来安装“Android开发工具扩展包(ADT)”
5. 安装ADT扩展包
找到屏幕上方的菜单栏,选择"Help>Install New Software...",这个选项会带出一个新窗口。
选择"Add..."
在输入框中的"Location"字段中输入网址(URL)"http://dl-ssl.google.com/android/eclipse/site.xml",按下"ok"按钮后离开。Eclipse会花一点时间寻找合适的版本
点击“Next”
点击“Next”
选择“I accept the terms of the license agreements”,点击“Finish”。
中间会出现警告窗口:
点击“OK”
之后会出现重启窗口
点击“Restart Now”。
至此Android ADT 已经安装成功了。
6. 下载Android软件开发包(SDK)
接着我们从“http://androidappdocs-staging.appspot.com/sdk/index.html ”下载Android开发软件包(Software Development Kit,SDK)(Android官网:“http://developer.android.com/sdk/index.html”已被和谐,但读者日后可以访问http://androidappdocs-staging.appspot.com/sdk/index.html 这个网站)。
读者根据所用的操作系统,选择不同的包下载。下载下来的SDK文件需要先解压缩。解压缩后会出现一个文件夹,为了之后描述方便,我们将解压缩后的“Android SDK”文件统一命名为“android_sdk”。我们将“android_sdk”放到解压缩后的“eclipse”的文件夹中。
7. 设置Android SDK
打开刚刚下载下来的Android SDK
双击“SDK Setup.exe”
点击“Close”
点击“Cancel”
点击“Settings”
选择“Force https://... sources to be fetched using http://... ”
点击“Installed Packages”
点击“Update All...”
点击“Install”
点击“Close”
点击“Update All...”
点击“Install”
点击“Close”
读者可不断点击“Update All...”,直到软件升级到最新版本,无需再Update。
接下来再次配置PATH变量
(1)右击“我的电脑”,选择“属性”打开。
(2)点击“高级系统设置”。
(3)在“系统属性”窗口中,选择“高级”属性页中的“环境变量”按钮。
(4)在“环境变量”窗口中,选择“系统变量”中变量名为“Path”的环境变量,双击该变量。
(5)把Android SDK安装路径中tools目录的绝对路径,添加到Path变量的值中,并使用英文状态下的半角分号和已有的路径进行分隔。例如Android的安装路径下的tools路径是D:\Xunlei
补充:移动开发 , Android ,