利用Photoshop制作柔美的人物宣传海报教程
先来看看最终效果图片如下
 |
|
1、先来新建一个文档大小1200X800这可自定,分辨率:320 ,然后将你准备的素材导入场景中来。 |
 |
 |
2、我们利用ps矩形选框工具在背景上选择一个区域,来填满画布在这操作你也可以利用自由变换工具,为了看上去更自然我们利用使用“图章”工具,使整个背景浑然一体。 3、接着再利用ps “套索工具”所人物轮廓套取一个大概的区域,如图所示。 4、再我们 ctrl+i再添加滤镜>模糊>高斯模糊,设置半径5-3像素 如下图所示。 5、我们再来新建一个图层,利用渐变工具,选“前景色道透明渐变”点击“径向渐变”。 6、接着我们来把渐变色的前景为红色# ea0011 来处理中心,具体参数如下图所示。 7、现在来把图层的混合模式改为“变高”操作如下图。 8、为了一点效果我们给人物增加破碎感,利用画笔操作,参数设置如下图。 9、现在来创建多个图层,用上面选择和设置好画笔在人物照片上涂抹,如图所示。 10、接着我来要制作光线了,创建一个图层,在利用<矩形选框工具>如图操作。 11、用渐变工具来操作,我们白色到透明渐变,径向渐变,从上到下绘制渐变 效果如图所示。 12、现在我们创建一个新的图层,给它设置动态模糊,添加滤镜>模糊>动感模糊,距离600如下图效果。 13、接着我们利用用“自由变换工具”调整光线大小,再复制一个图层在放稍偏一点,这样光线效果会更好,如下图操作。 14、我们利用魔术棒工具来给海报增加油漆飞溅效果,利用魔术棒工具选择油漆如下图。 15、再在“选择>修改>扩展”,扩展量1像素,这里自己可以适当调整觉得合适就行。 16、同样对当前图层进行《色相/饱和度》操作这样我们是为了降低饱和度,将油漆颜色去色,这样更漂亮。 17、好了,下面我们为海报增加亮度,再利用<亮度/对比度>设置,具体参数如下图设计。 18、我们利用ps的橡皮擦擦去多余部份了,如图。 19、为了让海报看上去更自然更合理我们利用"编辑>变换>扭曲"如下图调整。 20、调整好后我们对它进行“亮度/对比度”具体参数如下图所示。 21、好了,现在我们合并所有图层,再用直线工具,如下图操作。 22、把刚才制作的线条转30度,放在人物手上,具体可根据自己的素材来操作。 23、接着我们在菜单中 选择->载入选区 用橡皮擦将多余的线条去除 这时就差不多了。 24、现在我们来给海报增加一些其它效果,使用矩形工具、多边形工具 色彩分别为 # fbd500 e30014,不透明度为20% 如下图操作。 25、接着把我们准备好的天空素材导入到场景中。 27、再把多余的背景用橡皮擦抹去 28、重复第七步的方法,把三解放在人物右手如下图操作。 30、接丰我们来对图像进行Usm锐化 ,操作选择“滤镜>锐化>Usm锐化”参数如下图操作。
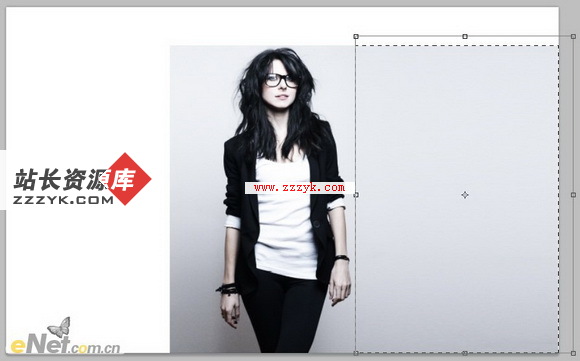










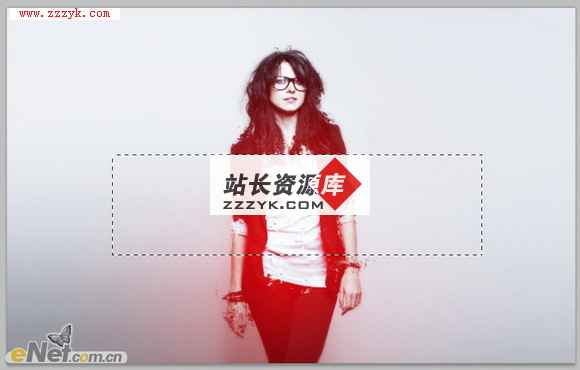
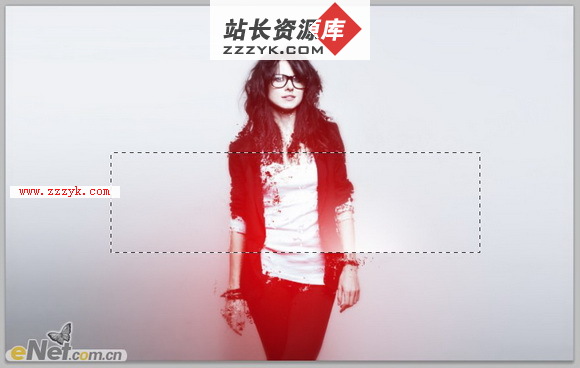
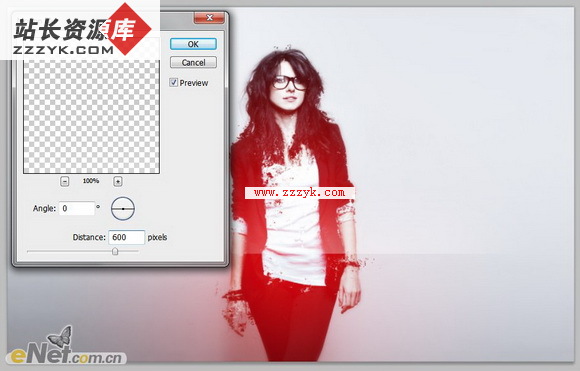



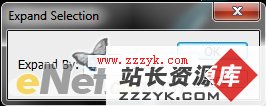
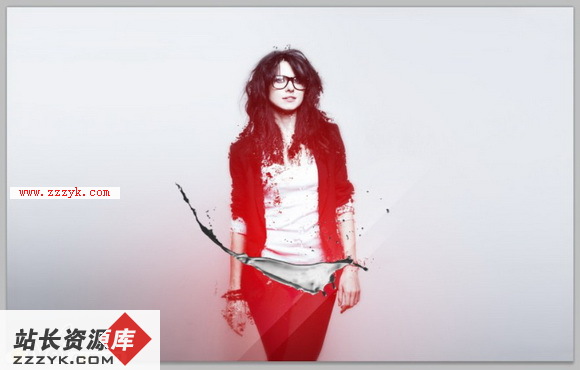
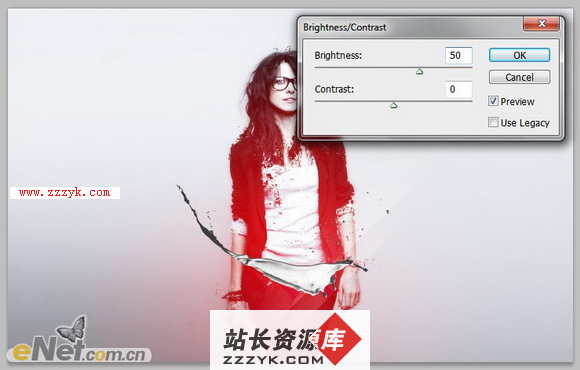


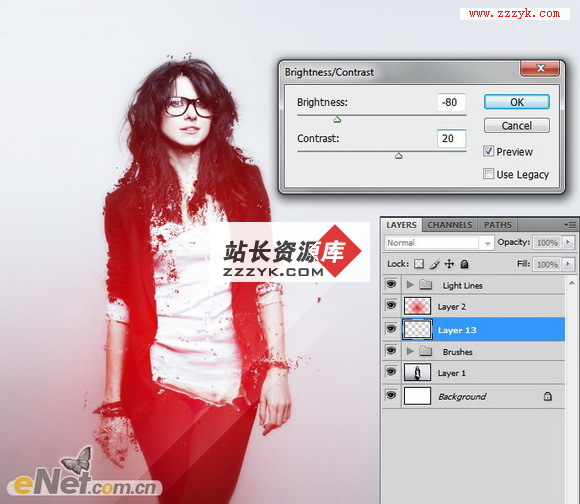
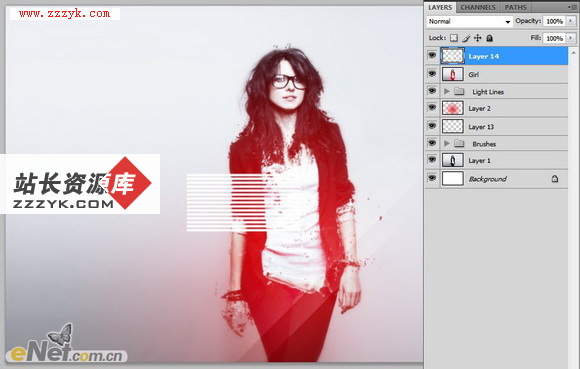

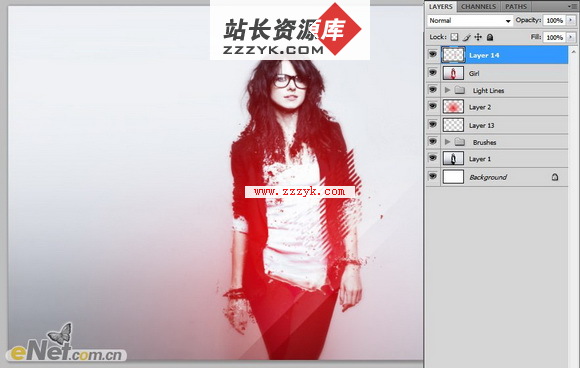


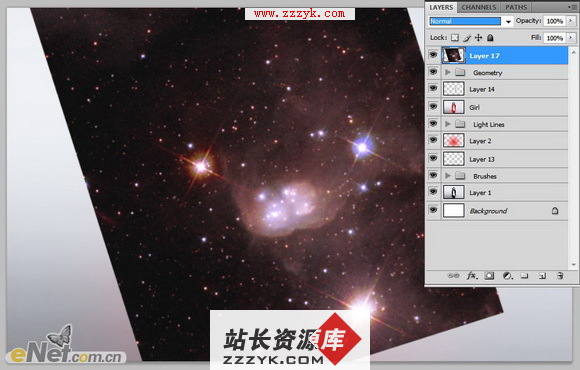
26、把图层模式设置为将混合模式然后再把混合模式设置为“滤色”,如下图操作。



29、按ctrl+m调用“曲线”具体操作如下图。

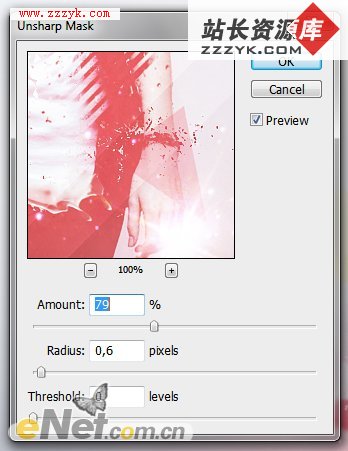
好了大功告成了,增加你自己怕签名吧。

补充:ps教程,Photoshop




