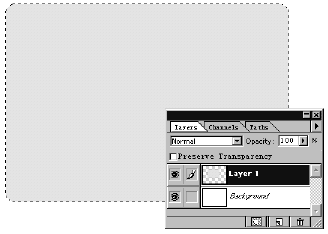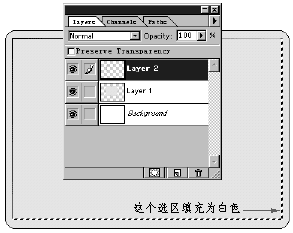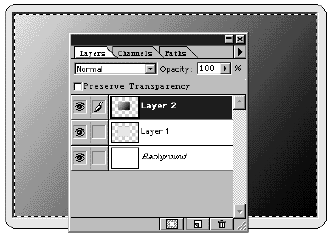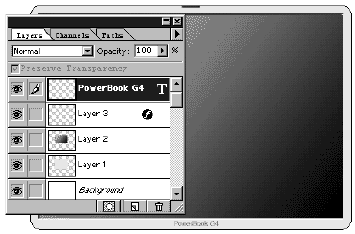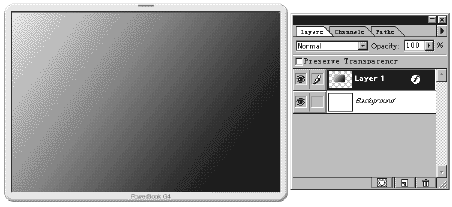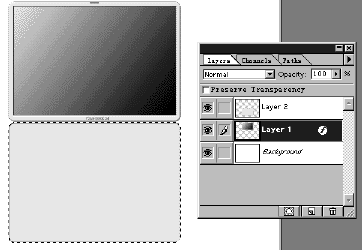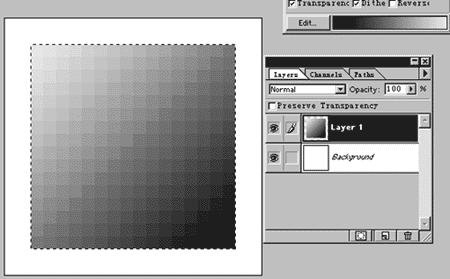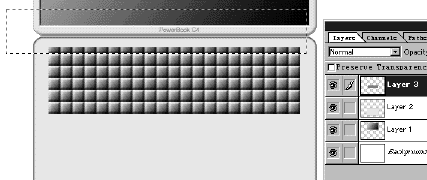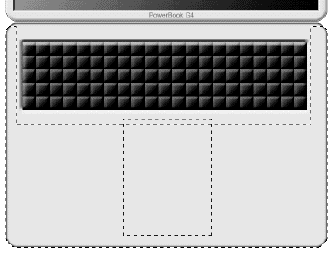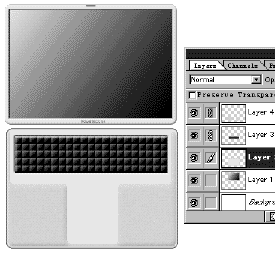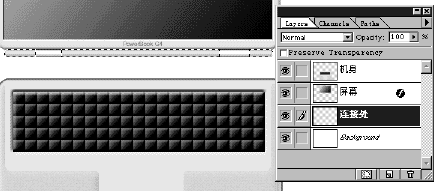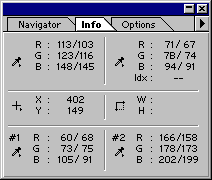Photoshop笔记本高级制作教程(上)
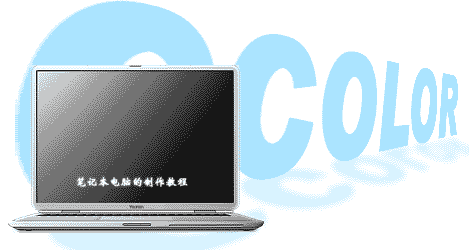
不知大家到过apple.com没有,封面上的那台PowerBook G4是不是非常的酷呢?如果你自己也会制作一幅笔记本电脑的图片,相信你一定可以在你的朋友面前炫耀一翻。其实,制作一幅笔记本电脑的图片并不太难,只不过大家没有想到而已,我在以前曾经发表过一个非常简单的笔记本电脑制作教程,但是效果不够理想。我们下边将要看到的是制作和apple.com的PowerBook G4差不多的图片效果,相信大家一定会喜欢!首先用
在画布上画一矩形,然后使用菜单(select选择\modify修改\smooth圆滑)5象素,建立layer1层将选区填充为(R、G、B、230、230、230)如下图所示:
建layer2层使用
在layer2上画一矩形,使用菜单命令(edit编辑\stroke描边)center\黑色2象素,按住Ctrl键不放点击layer2层使描边后的线框浮动,然后按住Alt键不放,使用
减选图中所示的部分,将图中仍然浮动的部分填充为白色,以实现立体效果。
使用
点选描边线框的中间,使之如图浮动,然后使用
(前景白色,背景黑色)由左上至右下渐变,如图所示:
建立layer3层用
划一小段横线,(layer图层\effects效果\Bevel and Emboss斜角与雕塑)风格为枕壮浮雕(在第4项)深度为1,模糊为1。使用
打上你想打的计算机名称,并移到合适的位置。
合并除背景层以外的所有图层,(layer图层\effects效果\Bevel and Emboss斜角与雕塑)风格为浮雕效果(在第2项)深度为2,模糊为2。如图所示:
按住Ctrl键不放点选layer1层使之浮动,新建layer2层并使用layer1层的浮动选区,填充(R、G、B、230、230、230)并将layer2层拖动到合适位置,如下图所示:
新建一正方形画布W、D均为20象素使用
选择一比画布稍小一点的正方形选区,然后使用
(前景白色,背景黑色)由左上至右下渐变,layer图层\effects效果\Bevel and Emboss斜角与雕塑)风格为浮雕效果(在第2项)深度为8,模糊为2,合并所有图层,使用菜单命令(edit编辑\Define Pattern定义图案)关闭该文件。
回到笔记本电脑制作实例,使用
选择一稍小于图层2的矩形选区,建立图层3,然后执行(编辑下的填充命令)选择填充图案。然后使用
选择多余部分并且清除。如下图所示:
按住Ctrl键不放点选layer2层使之浮动,按住ALT键不放使用
减选图中键盘的部分,然后再次减选图中的小型矩形区域,执行(选择\修改\圆滑)6象素,新建图层4。
使用命令(Filter滤镜\Noise杂色\Add Noise添加杂色)将浮动选区加入灰度杂色。使用命令(layer图层\effects效果\Bevel and Emboss斜角与雕塑)风格为浮雕效果(在第2项)深度为2,模糊为2,将暗面的参数设为百分之50左右。并将图层2、3、4合并。
将图层1改名为屏幕、合并后的图层2改名为机身、新建图层改名称为连接处。使用
在图层连接处上画一矩形,使用菜单(select选择\modify修改\smooth圆滑)3象素,使用菜单命令(edit编辑\stroke描边)center\深灰色1象素,然后使用
(设置为两边深灰色中间白色)由上至下渐变,如图所示:然后按住Alt键不放,使用
减选图中所示的部分,使用菜单命令(Adjust调整\Brightness Contrast亮度对比度)使被选中部分变暗,如图所示。
欢迎光临五光十色设计,站长游民愿与大家一起交流经验……BR>