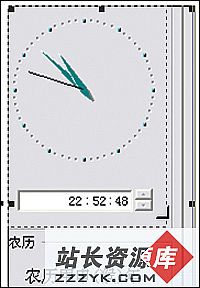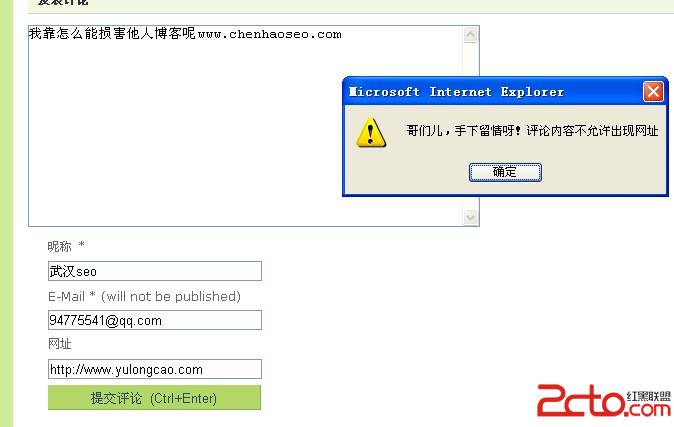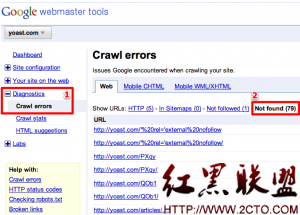浅谈Word 2007图片编辑知识
Office 2007最近非常火爆。今天我们来较为详细的解说一下Office 2007的重要组件Word2007之中的图片功能。相信很多朋友对Office以前的版本中的图片处理功能都不陌生。Word2007在常规操作中改进最大的方面之一,就是加强了图片的编辑功能,试用之后感觉可以媲美一般的图片处理软件了,再加上它与Word融合的如此完美,实在可以算是新版本的一大亮色。
1.起始操作
要开始插入一张新的图片,仍然在功能标签上选择“插入”-“Picture”(我们使用的还不是完全中文版,有些功能还未翻译为中文)。
2.支持的图片文件格式
在弹出的窗口中我们可以看到,Word2007支持的图片文件空前的达到了23种格式:
Emf、Wmf、Jpg、Jpeg、Jfif、Jpe、Png、Bmp、Dib、Rle、Bmz、Gif、Gfa、Wmz、Pcz、Tif、Tiff、cdr、cgm、eps、Pct、Pict、Upg
在插入图片之后,就会自动出现图片工具下的“格式”功能面板,如下图所示:
可以看到有关于图片的工具都会集中呈现在面板上,分为“图片工具”、“图片格式”、“排列”、“大小”四个功能区。Word2007之中重点加强了前两个功能区的内容。
3.功能区详解
3.1图片工具
图片工具主要是剥离了旧版图片工具中的亮度、对比度等功能,增加了“重新着色”、“压缩图片”的工具,采用直接点击和下拉菜单选择相结合的操作。
作为Word2007工具操作的特点,选中图片对象后,只要将鼠标移至相应的工具,在页面马上就可以看到效果。
(1)亮度、对比度 都预设了分级选项,操作起来一目了然,在“图像修正”中可以对这两项指标作更详细的设置。
(2)重新着色 预先设置了具有不同风格的颜色样式队图片进行格式化处理,满足不同要求,免去了对图片效果有特殊要求的朋友再次使用图片处理软件的麻烦,效果很不错。
(3)压缩图片也是新增的实用功能,是针对一些不了解对原始大容积图片进行预处理的朋友们设计的,分别设置了“打印”“屏幕”“电子邮件”三个压缩级别。
3.2图片样式
这是Word2007图片处理新增的最为出彩的功能,它使用了文字样式功能,对图片的样式预设了几十种风格,这个功能一定会使图片的表现力更加出色。
操作上与前述工具类似,选定图片后直接点击目的样式,鼠标移动就可以预览不同样式的效果。
可以看到预设的20种图片样式和对图片的处理效果,这下您不用再花费太多工夫对图片预处理,也可以制作出具有专业级别的特殊效果。
右侧的“形状轮廓”则可以对图片框线作进一步处理,而在“Picture Effects(图片效果)”中更是有多达几十种图片样式。
图片效果分为“预设”、“阴影”、“反射”、“发光”、“柔滑边缘”、“三维旋转”等种类繁多十分精彩的预设样式,每一项都有更加详细的个性设置,有了这样的工具,基本不需要担心自己需要的效果出不来了。
3.3 图片排列
图片排列功能基本保留了旧版的内容,将几个常用的功能突出在了面板上,新增了很多位置排列的功能。另外,在角落的下拉键头可以有更多细节供您设置。
3.4 图片大小
图片大小的调整基本没有变化,面板突出了裁减的工具,工具栏还增加了位置排列的内容,在排版上更加方便。
各种功能需要配合使用才可以使您的图片处理更为出色。
关于Word2007的图片处理功能,先介绍到此,它具有很大的可开发空间,需要您开东脑筋,最大限度发挥它的功用。
更多精彩尽在站长资源库电脑知识网 www.zzzyk.com