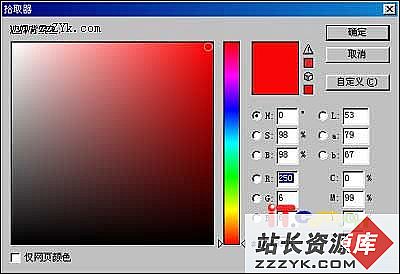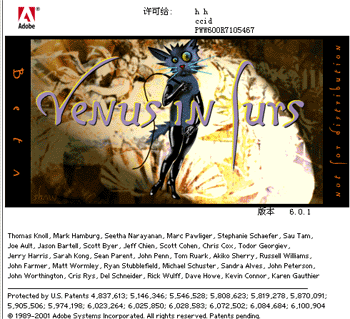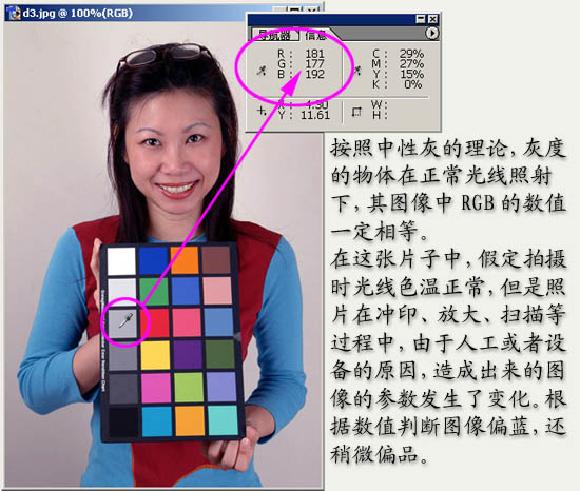Painter Photoshop:小白鸽MM贺卡(3)
9. 打开画好的“小白鸽”。现在有了大小不一且不规则分布的雪花笔触,就可以画出“雪中的小白鸽”了(如图11)!
图11 雪中的小白鸽10. 现在就缺贺词了,使用文字工具在图片上输入贺词“深深祝福”字样(如图12)。
图12 选中文字边缘11. 使用渐变工具选择“透明彩虹”。在文字中拖动光标,得到彩虹渐变文字(如图13)。
图13 彩虹文字12. 对文字进行“编辑→描边”后,对这个文字图层进行复制,把这个文字层填充蓝色。拖动这个文字图层到彩虹文字层的下层,挪动到彩虹字的右下方,执行“滤镜→高斯模糊”,得到文字的阴影效果(如图14)。
图14 有立体感的文字13. 最后,盖上一枚自己的图章,用打印机把图片喷在照片纸上,到此,送给朋友的礼物终于完成了(如图15)。
图15 贺卡的最终效果