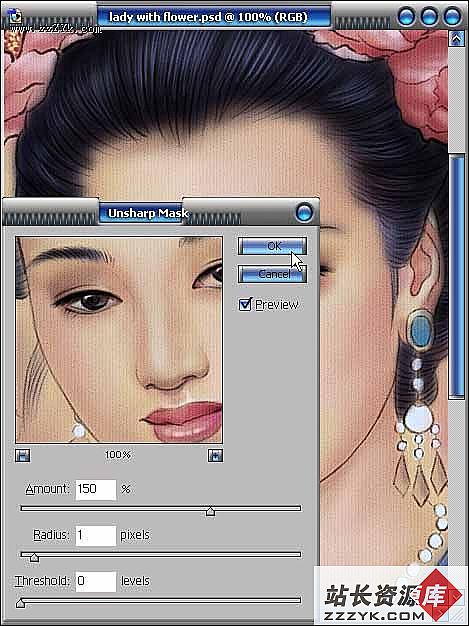通道抠图之终极手腕
在使用Photoshop时,我们经常要将一些具有复杂形状的图形对象非常干净的“抠”出来,以供制作时合成图像所用,一般我们需放大图象使用套索或者是路径工具手工圈选,用这两种工具虽能把事做成,但这是最一般的方法,作为图形高手的你,怎么能不会用通道呢!对于通道的使用可是图形高手一项最重要的基本技能喔。通道的使用首先要分析图象,找出需选区域和周围区域的不同点,然后加以分化,让强的更强,弱的更弱,靠灵活运用通道和传统工具的配合来抠图,下面试举例加以探讨。
普通的抠图法:
1.用魔术棒工具按住SHIFT键去点选吧。适当掌握羽化值。
2.用色彩范围选择。
3.用圈选工具如:套索工具.矩形.圆形。可以解决大部份的问题。关键是属性栏里参数的设置。(图一)
用通道来抠图,普通的抠图法也大都适用于通道上,我们以抠起图中的橙子为例(图一),介绍通道在“抠”图上的作用和方法。
1.用Photoshop5.5打开一幅RGB图像,并展开图像对应的RGB三原色通道面板待用。
2.把通道面板和图象放在并列位置,现在分析图象中橙子和盘子的色差。用鼠标分别点取Red、Green、Blue通道,通过对比找出所要选取对象与周围环境对比最明显的一张并选取此通道(如图二)。(图二)
由于Red通道中图像对比最强烈,故我们选取它。原因后述。
3.在通道面板上打开三角型按钮,复制此通道,取名为#4,保持当前对#4号通道的选择,也就是保持#4号通道为当前工作通道。明确一下在通道里黑色是选择区域,白色是保护区域,灰色是半透明区域。
4.我们可以用工具栏中的提亮(DodgeTool)和加深(BurnTool)工具分别对图像的明暗处进行提亮和加深,以加强其对比。另外双击提亮或加深工具的按钮都会出现属性控制面板(图三)。
(图三)
调节好Exposure值调到100%,另外工作模式选择LIGHTS,它决定了提亮和加深到最强度。我们的目的就是要把这个通道分化成黑白二色。
注:在进行提亮和加深操作时一定要细心,对一些对比度不高、操作范围较小的地方可以按下键盘上的CapsLock键,使工具呈十字光标的方式显示以? 操作。工具头的形状就是笔刷的形状。
小技巧:在PHOTOSHOP安装时还有四套笔刷没有默认安装,但是已经拷贝到BRUSH目录下了,可以执行装载笔刷命令来自行安装,下面我们还会讲到自已定制笔刷,由此可见笔刷的形状在PHOTOSHOP的使用中也很重要。
小技巧:大部分工具在使用时按 Caps Lock 键可使工具图标与精确十字线相互切换。5.反复地使用提亮和加深工具,直至画面呈现强烈对比的黑白两色。这就是为什么我们选择那个对比最强烈的通道的原因了,省事而且不伤眼神嘛(如图五)。这一步下跳到第8步。
(图五)
6.图形高手的你肯定会想到何不干脆直接用黑白色描绘呢?当然可以,只是不是所有情况都可以的。我可以试试在默认的R.G.B通道中是不给用的。这一步下跳到第8步。
7.还有可以用魔术棒来选择,灰度阶梯变化的色阶远比全色的色阶好控制的多了,遇到比较模糊的地方,我们可以先用提亮和加深工具处理一遍,让黑白色阶拉大,随后就用魔术棒工具,按灰度选择,适当注意羽化参数的选择。 告诉你一个小技巧:用提亮工具,笔刷选择那种带羽化的,复制一个对比程度较大的通道,在此灰度图中,很容易就能把物体提白,然后用魔术棒一下指就能选中,然后另存搞定!
8.按住Ctrl键的同时,用鼠标点取通道#4,此时白色的橙子区域被选中,用鼠标点取RGB通道回到正常模式来,此时原来图像中的橙子已被选取。根据情况,我们可以对选取的对象进行复制、剪切、移动等操作,以满足我们的制作需要。
第二种方法是在正常模式下用传统的方法进行大概但是快速的选择,然后存为通道,点选通道面板选择所存通道,进入通道编辑状态,由于通道具有很强的可编辑性,这样我们可以利用笔刷.漆桶工具对所选区域进再次加工,自带的笔刷不太符合要求,这个时候就体现我们图形高手的精神了,DO IT YOUSELF,那我们就定制笔刷,定制几个尖头的.三角的形状,这样便于精细的修改(如图四)。
(图四)
FOOLOW ME, 用套索工具画个尖头的形状,不要取消选择,用MOUSE点笔刷浮动窗三角形菜单,点选定义笔刷 (DINFE BRUSH),则一个新的笔刷生成了。
把通道面板左边的小眼睛全打上,你就可以看见原图了。 现在有了原全色图做比较,你就可以把通道作为普通层一样对之使用笔刷,漆桶甚至滤镜进行编辑,直到你所需的物体被精确抠出,对于再复杂的图形这双管齐下总能摆平了。
至于55版里images菜单下多了一个extract命令,主要是一个去背景功能,基本上就是按本文的意思做到的,但是那哪能怪ADOBE侵范版权呢,我还不认识他的boss,话说回来photoshop5.5功能确是越来越强大,你用了吗?
通道的概念:
对于”通道”,初学者不能只从字面上理解,毕竟是翻译过来的,它实际上第一层意思就是一个选区,或者说是一种选择形式,这种选择形式是可以被存储的;第二层就是当这个选区或选择被存储并可以随时调用的时候,选择区域所存放的载体就成了一条通道。
我们都知道PHOTOSHOP里有一个常用的QAICKMASK(快速蒙版)工具,我想大多数人都用过,可能也是大多数用了一遍感觉没什么也就不用第二次了,其实它也就是一种通道,我们想都记得,点击QAICKMASK(快速蒙版)后,会创建一个暂时的图象上的屏蔽,而同时亦会在通道浮动窗中产生一个暂时的Alpha通道。换句话说,就是一个选择区域存放在一个叫做ALPHA的通道上了。区域内的可以编辑,选区外的被保护。我们在操作中的任何一块选区都可以储存。
初学者可能对RGB图形默认的R.G.B通道还有疑惑,这三个通道其实只是一种较为特殊的颜色选区,他们分别选择的是图象中的红色象素.蓝色象素.绿色象素,因为在位图软件中图象的所有的颜色全部基于这三原色。换句话说就是这三原色通道实际上也表明了图象中每一寸地方的RGB的分布情况。
小技巧:可以对RGB三种通道任一种,使用模糊滤镜,再回来全色图对之使用光照滤镜,纹理通道里选择用那个已被模糊的通道,最后的效果是那样的流光溢彩,非常酷。
通道的可编辑性很强,色彩选择、套索选择、笔刷等等都可以改变通道,几乎可以把通道作为一个位图来处理,而且还可以实现不同通道相互交集、叠加、相减的动作来实现对所需选区的精确控制。当你选定的一个通道时,调色器和色盘将变成黑白灰色阶,用黑白色可以增删选区,而独特的是灰色,灰色所创建的则一块半透明的区域,因为灰色有253级阶度,可以组成色阶渐变,因而可以创建渐变透明的效果,这在某些方面是很有用的,当你不想全图层改变透明度时,你可以用通道并可以编辑通道成任意形状,再用渐层工具填上灰度渐变,以后这一通道所选择的区域则有渐变透明的属性,你可以往那选区内粘贴任何图形,都会渐变透明。
初学者开始接触PHOTOSHOP时,往往只是选取-滤镜-再选取-再滤镜,很少有人会在一开始就用到通道来存储选区的状态,这是导致通道的含义常常在后来成为初级用户的一个难题,虽然他们能用PHOTOSHOP做出一些很好的图形。 而选区在不用通道存储之前,你不可能关闭图象后再次调用,象一些三维效果只有通过精确控制光源和阴影才能做出来,想精确控制而不用通道存储选区是不可想象的。所以说理解通道的概念是初学者步入图形殿堂的第二级台阶,第一级台阶肯定是层概念了,关于层文章也很多,这里就不多说了。