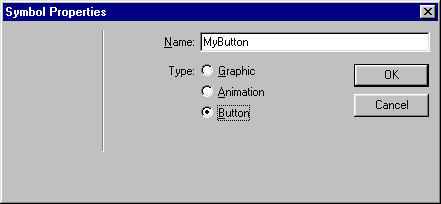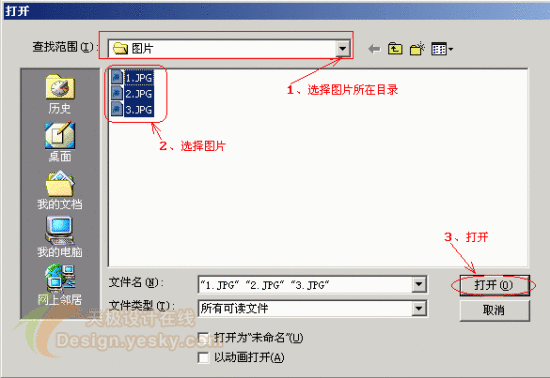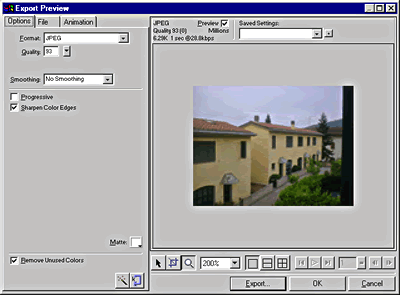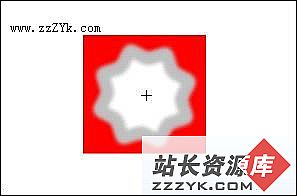用Fireworks制作马赛克文字特效
本文我们用Fireworks绘制美丽的马赛克文字特效。
先特别感谢狼一提供的马赛克文字效果及其相关制作思路。
大家可能已经看到了使用PS制作的马赛克文字特效了,使用FW能不能也实现同样的效果,答案是肯定的。在今天的教程开始之前,我们还是先来看一下已经制作完成的马赛克文字的效果图:

具体制作步骤:
1、打开FW,新建一个文件,文件的大小,背景色自定。
2、在编辑区输入文字对象,本例输入的是汉字“马赛克文字”;字体选择了一种比较粗的字体效果“方正超粗黑简体”;字号为“64”;文字颜色为白色。选中输入的文本对象,选择属性面板上的效果菜单中的“阴影和光晕内侧发光”效果命令,在弹出的“内侧发光”的效果设置框中,保持默认的设定即可,当然可以根据实际情况做一定的设定变化。此刻编辑区的效果如下图所示:

[提示:]此处文字的大小设定是和将来产生的效果有着一定的关系的。因为随后的操作中我们会将文字做缩放操作,以产生马赛克的最初效果。本例中,我们会将4号字进行16倍的放大操作,而4X16恰恰等于64,故上面文字的大小设为了“64”。现在看到这些文字可能你有些犯晕,没关系,你先按照我的操作来进行,操作完毕后,一切你就都清楚了。Take it easy,慢慢来。
3、选中文字对象,按“Ctrl+Shift+D”组合键,对其进行“克隆”操作。选中克隆对象,除了将其字号设为“4”之外,其他设定不做任何修改。为了便于随后的操作,将克隆的文字对象放置到编辑区的左上角,如下图所示:
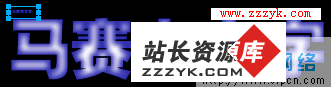
4、单击编辑区状态栏上的视图比例切换按钮,将视图比例设为“1600%”,当然,通过按“Ctrl+6”组合键,也同样可以达到视图切换的效果。具体操作可以看下图示范:
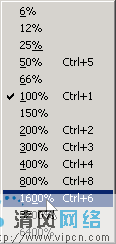
5、拖动编辑区的滚动条使得克隆文字体现在编辑区的中央位置,此刻文字因为处于放大状态,就已经呈现为马赛克效果了,如下图所示。请注意,这并不是我们最终的要求效果。按键盘上的“Print Screen SysRq”捕捉屏幕键,将当前屏幕截屏。

6、按“Ctrl+1”组合键,将编辑区视图切换到“100%”视图状态。按“Ctrl+V”组合键,将刚刚“截屏”的图片粘贴到编辑区,拖动粘贴的图片,使得马赛克区域能够覆盖住第2步操作中输入的文本对象。为了便于后面的操作,选取工具箱的“选取框”工具,将粘贴图片的马赛克区域全部圈选中,然后按“Ctrl+Shift+I”组合键,将圈选区域反选,然后按键盘上的“Delete”键,将反选部分删除掉,此刻编辑区效果请看下图:
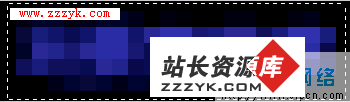
7、选中位于层面板上层的位图对象,选取工具箱的“魔术棒”工具,在图片边缘部分单击鼠标,这样就将位图对象的黑色边缘部分选中了,如下图所示:
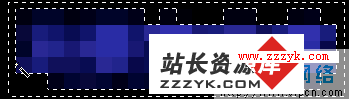
8、按键盘上的“Delete”键,将选中区域删除,此刻编辑区效果如下图所示:
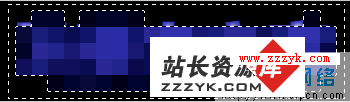
9、还是选中位于上层的位图对象,在属性面板上的效果区域进行调解。图层的混合模式保持“正常”不变,将不透明度的数值做一个调整,此处设为了“48”。具体设置请参看下图。
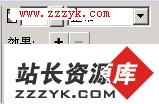
10、经过对图层的不透明度数值的调整,编辑区的效果如下图所示:

11、本步的操作是文字特效最终出现的关键所在。选中位图对象,选择属性面板上效果菜单中的“锐化锐化”效果命令,然后再次执行该效果命令2~4次,直到最终效果让人满意为止。本例执行了3次锐化命令操作,编辑区效果如下图所示:

12、接下来可以使用“魔术棒”工具对位图对象做进一步的操作,本例是使用“魔术棒”工具配合“Shift”键,选中了多处区域,如下图所示:

13、删除掉选中区域,最终的图形效果会如下所示:

14、接下来可以选中位图对象,然后选择属性面板上的效果菜单中的“调整颜色 曲线”效果命令,在本例中,进行了如下图所示的设定。
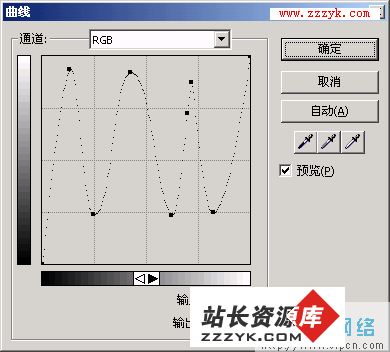
15、经过设定后,编辑区的图形效果会如下图所示,本例的制作方法就讲解完毕了。

[补充:]位图对象的颜色也可通过调整属性面板上的效果菜单中的“调整颜色 色相/饱和度”效果命令来做进一步的调整,以取得最佳的显示效果。
Png源图:

爱电脑 就爱www.zzzyk.com 电脑知识网