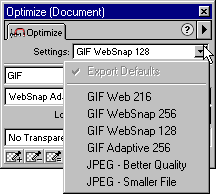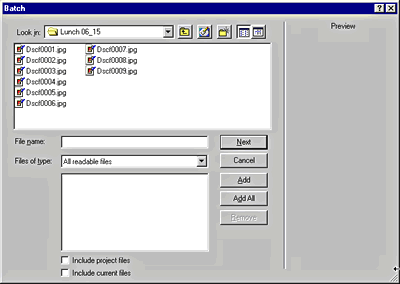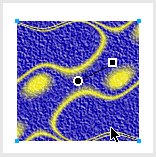FW MX 2004教程(4):特效和样式

为了实现更好的图形处理效果,在Fireworks中还可以为图像使用各种特效。特别是在网页按钮的制作中,使用这些特效会使按钮图象更加美观、更富立体感。而且一个图形对象可以使用多个特效进行反复处理,还可将这些特效处理的结果保存成样式。所以,样式是个集多种特效于一身的“组合特效”。
1.使用与编辑特效
使用特效:位图和矢量对象均可使用特效,因此我们可以先在画布上随意制作个图形对象,如图4—01。

图4—01
然后在该对象属性框右边的“效果”栏中,点击“添加特效” ![]() 按钮,从弹出的特效选项菜单中可以为该对象添加任意特效,如图4—02。
按钮,从弹出的特效选项菜单中可以为该对象添加任意特效,如图4—02。

图4—02
当为对象添加“内斜角”和“投影”两个特效后,效果如图4—03。

图4—03
同时,在效果栏中会显示当前对象所用到的所有特效。

图4—04
编辑特效:当点击效果栏中“投影”特效前的“编辑特效” ![]() 按钮时,即可弹出该特效的编辑对话框,如图4—04。
按钮时,即可弹出该特效的编辑对话框,如图4—04。

图4—04
若要停止某项特效时,只需将特效名称前的对勾取消即可。而要删除效果栏中的某项特效时,可点击“删除特效” ![]() 按钮。
按钮。
2、使用与导入滤镜
使用滤镜:在Fireworks中支持使用特效插件,也就是支持第三方滤镜。例如,在特效选项菜单中的Eye Candy 4000 Le项就是Alien Skin公司所提供的滤镜,如图4—05。

图4—05
选择好图形对象后即可通过特效选项菜单启动一个滤镜的设置窗口,如图4—06。

图4—06
通过该窗口左边的各项设置,可直接作用于右边的图像预览效果。对于所设置的各项内容还可以通过该窗口中的“Settings—Save”进行保存,以便随时调用。
导入滤镜:由于Fireworks支持第三方滤镜,因此除了可以使用Fireworks自带的滤镜之外,还可以使用外部滤镜。例如导入Photoshop5.5之前版本的滤镜。
首先启动Fireworks菜单栏中的“编辑—首选参数”窗口,如图4—07。

图4—07
在该窗口的“文件夹”选项卡中勾选“Photoshop增效工具”后,点击右边的“浏览”按钮。然后在路径选择框中选择Photoshop滤镜的所在目录。如图4—08。

图4—08
在Photoshop插件文件夹中将所需要的外部滤镜添加进来后,重新启动Fireworks即可使用。
3、建立样式
使用样式:在图形绘制中,除了使用特效为图形制作各种效果外,还可以使用“样式”面板中Fireworks提供的30个样式。如图4—09。

图4—09
样式的使用非常简单,只需选在对像后,从“样式”面板中单击所要使用的样式即可,如图4—10。

图4—10
使用一个样式后,在该对象的属性框中的效果栏中会自动出现某些特效。如图4—11。

如图4—11
可见,样式就是使用一些特效设计出来后,被保存起来的“组合特效”。只不过使用样式将会更简便、更直观而已。
在所提供的样式中,还有一些用ABC表示的文字样式。是为文字设计而用的。在选中文字后直接单击文字样式即可为文字添加效果。如图4—12。

图4—12
虽然文字样主要是为文字设计的,但图形对象也可以使用。
新建样式:为图形对象添加好各种特效或样式后,单击“样式”面板右下角的“新建样式” ![]() 按钮,即可将该对象当前所用到的所有样式或特效保存为一个新的样式,以方便反复使用。
按钮,即可将该对象当前所用到的所有样式或特效保存为一个新的样式,以方便反复使用。

图4—13
在“新建样式”对话框中,可在名称栏里输新建样式的名称。而在名称栏下方可根据不同属性的选择,来修改样式的相关保留效果,同时会在左边的预览窗口中显示设置的效果图。点击“确定”按钮后,新建立的样式会被添加到样式面板中。如图4—14。

图4—14
“样式”面板列表:点击“样式”面板右上角的按钮,即可弹出“样式”面板的下拉列表,如图4—15。而要对已建立的样式进行编辑时,可双击该样式,或点击“样式”面板右上角下拉列表,从中选择“编辑样式”选项。

图4—15
编辑样式——选择该项后会弹出与“新建样式”窗口相同的编辑对话框,在该对话框中可重新对所选样式进行相关属性的修改。如图4—16。

图4—16
删除样式——将所选的某个样式进行删除。或可直接单击“样式”面板右下角的“删除样式” ![]() 按钮;
按钮;
导入样式——可从外部引入STL格式的样式文件,但当前所用的样式将会被全部替换掉;
导出样式——可将当前的样式面板输出成一个STL格式的样式文件;
重设样式——用于恢复样式面板中默认的30个样式,但新建立或导入的样式会被删除;
大图标——把样式的缩略图以大图显示,如图4—17。

图4—17