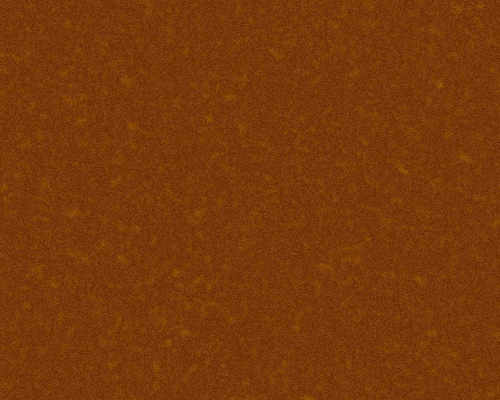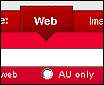FW MX 2004教程(3):矢量编辑
1、改变路径
简化路径:为了使一条不规则的矢量路径变得更加的精简、圆滑,我们可以用简化路径的方法来减少它的路径节点。如图所示为一条不规则的路径。

图3—01
选中该路径后点击菜单栏上的“修改—改变路径—简化”命令,如图3—02。

图3—02
在“数量”栏中输入相应数值来设置要简化的程度。下图为输入25后的路径简化效果。

图3—03
扩张路径:点击菜单栏上的“修改—改变路径—扩展笔触”命令可以对任意路径进行加宽。如图3—04。

图3—04
宽度——设置路径的宽度;
角——当路径是曲线时,可以在此选择转角的样式;
尖角限量——用于限制曲线路径的锐角数量;
结束端点——可以选择路径结束点的样式。
设置完成后,路径被加宽的效果如图3—05。

图3—05
伸缩路径:使用此命令可以改变封闭型路径的范围。设置窗口如下图

图3—06
在“方向”栏上可以设定路径向“内部”或向“外部”的伸缩方向。效果图如图3—07。

图3—07
对于非封闭路径,使用伸缩路径命令可以自动把路径改为封闭路径。
2、对象的操作
对象的选择:用“指针” ![]() 工具可以对绘图对象进行直接的点选。当要选择多个对象时,可同时按下Ctrl+A键或直接进行框选,均可选中所有对象。对象被同时选中后拖动任意一个对象,其它的对象也会随着一起移动。
工具可以对绘图对象进行直接的点选。当要选择多个对象时,可同时按下Ctrl+A键或直接进行框选,均可选中所有对象。对象被同时选中后拖动任意一个对象,其它的对象也会随着一起移动。
当一个对象完全处于另一个对象下面时,就很难用“指针”工具进行直接的点选。这时就可以使用工具条上的“选择后方对象” ![]() 工具来选择后面的对象,如图3—08。
工具来选择后面的对象,如图3—08。

图3—08
对象的填充:用钢笔工具画一个随意的封闭路径,然后在该路径的属性对话框中设置路径的描边填充色,如图3—09、3—10。

图3—09

图3—10
颜色样版——在描边颜色预览窗中可以选择一种色彩作为路径的描边色。预选的色彩及该色彩的网页色数值都会在样版的左上角中显示出来。同时也可以直接输入想要的网页色数值,然后按“回车”即可;
自定义颜色——点击自定义颜色按钮,从“颜色”窗口中选取或设定一种自定义色彩;
路径内——是指将描边色填充在钢笔路径之内;
居中于路径——将描边色填充在钢笔路径之内;
路径外——将描边色填充在钢笔路径之外;
取消描边——选择该项后将取消描边色。
接着我们再来为该路径设置内部的填充色。内部的填充类别分为“无填充色、实心填充、网页抖动、渐变填充和图案填充”五种。其中各种填充类别下又有诸多色彩和样式可供选择。我们先在填充选项中选择一种填充模式,如图3—11。

图3—11
然后在填充色预览框中设置渐变填充的色彩及透明度,如图3—12。点击颜色滑块可弹出如图3—10般的颜色预览窗。

图3—12
在透明度滑块或颜色滑块的空白位置上点击鼠标可以添加滑块。在“预置”下拉菜单中可以选择已有的线性填充样式。路径填充设置完成后效果如图3—13。

图3—13
通过调节该路径对象的填充句柄可以对路径的渐变填充进行修整。

图3—14
至于其它的路径填充类别及该类别下的诸多样式就由大家亲自动手去试了。
3、对象的变形
使用“修改—变形”菜单下的这些项可以对对象进行变形处理,如图3—15所示。

图3—15
任意变形:该功能中已包括“缩放”、“倾斜”和“扭曲”功能,这些功能与工具条上的“任意变形” ![]() 系列工具是一样的,选中后可以对对象进行随意的大小、高宽、倾斜度和旋转等拖拽变形。另外,也可以用工具栏上的四个常用的翻转按钮进行调整,如图3—16。
系列工具是一样的,选中后可以对对象进行随意的大小、高宽、倾斜度和旋转等拖拽变形。另外,也可以用工具栏上的四个常用的翻转按钮进行调整,如图3—16。
![]()
图3—16
数值变形:选择该项后会弹出“数值变形”对话框。在该对话框中可以按输入的数值,对对象进行“缩放”、“调整大小”和“旋转”的各种精确变形。

图3—16
旋转180度——将对象进行180度的旋转;
旋转90度顺时针——将对象顺时针旋转90度;
旋转90度逆时针——将对象逆时针旋转90度;
水平翻转——将对象以水平线为转轴,进行水平翻转;
垂直翻转——将对象以垂直线为转轴,进行垂直翻转。
4、对象的排列
同一层的不同对象在工作区上是有上下的排列顺序的,对于对象的上下排列顺序可使用菜单栏中“修改—排列”下的命令进行调整,如图3—30所示。

图3—17
另外,也可以用工具栏上的四个按钮进行调整,这也是一种较常用的方法,如图3—18。

图3—18
5、对象的对齐
选中多个对象后,使用“修改—对齐”下的各个选项可以用不同的方式对齐对象。如图3—26、3—27所示,是以水平方式进行对齐前和对齐后的效果。

图3—19

图3—20
在工具栏中的“对齐”方框内选择不同的工具,也可以对选择的对象进行对齐。方框内依次是“左对齐”、“垂直居中”、“右对齐”、“顶对齐”、“水平居中”、“底对齐”、“均分宽度”和“均分高度”。

图3—21
此外,通过组合面板中的“对齐面板”,