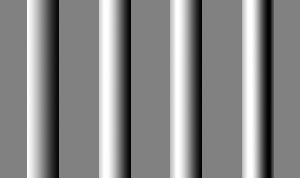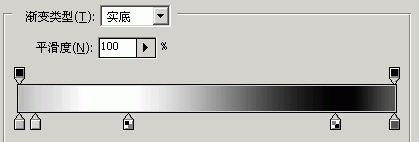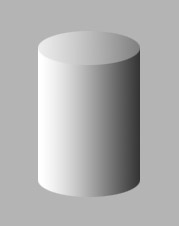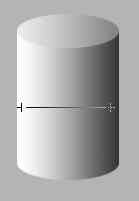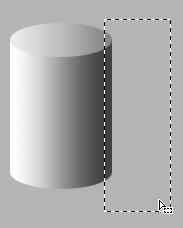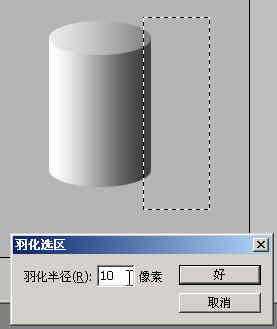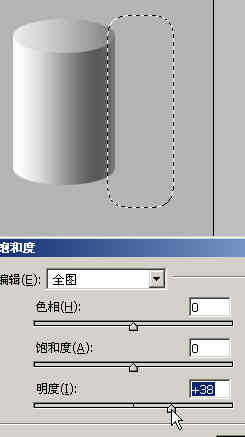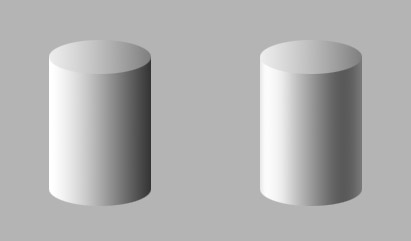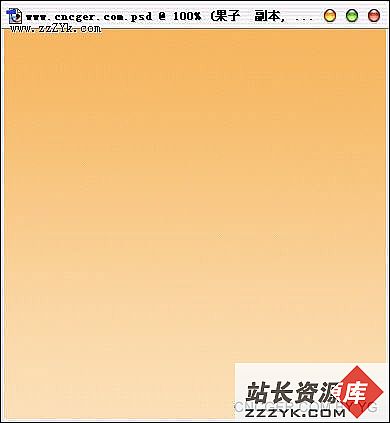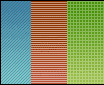用Photoshop实现立体感效果(10)
上述细节一个不能少,这就是构成玻璃器皿洞口立体感的必要因素。
上3节我们粗略地研究了一下立体感的构成。可以得出一个大概的结论:亮部与阴影构成了立体感。这个感觉是感性的,我们还要把这个“黑白配”的印象继续深化。单纯的黑白配(或者说明暗配)就能塑造出让人信服的立体感吗?——是的,但还不够。黑白能让人有光线的感觉,但从白到黑所产生的变化又是非常微妙的。下面我们来观察一组渐变。
这些渐变都是PS自带的渐变工具制作的。大家觉得哪根柱子最立体呢?答案是最后一根最符合现实中的光线,最立体。前面几根渐变都简单,我们着重分析最后一根的渐变构成。
我们看看这个渐变的灰度变化。从左到右,一共有5个关键色。
其中最主要的是第3和第4个关键色,就是我们以前说过的“黑白配”。但其他辅助的关键色呢,却是必不可少的。左边均为亮部,右边为暗部。但亮部会有亮部的变化,比如因为柱子的形状,关键是慢慢亮起来,越来越亮,到了第3个关键色,就是高光部分,然后就到了让人感觉最暗的“明暗交界线”,最右边却又因为对环境的反光而略为亮一点点(注意右边的深灰色调子)。
这就是从白到黑的光线过渡层次。有这些复杂的层次,我们才得以塑造出真实。其实在实际运用中,我们也没有办法做的这么细致。因此上面5色就会被精简到三色:高光、暗部、反光。反光一定要有,因为它提醒了我们周围环境的存在。
渐变是很机械的,但是是基本。下面我们来看看如果通过一系列的简单操作,作出复杂的阴影变化。
这是我事先画好的一个圆柱体,柱体部分使用了单纯的白-黑渐变。大家可以看到,如此单纯的线性渐变显然是不符合要求的,造成的结果是阴影死板而无变化。下面我们来看看如何改进。
首先我们要重新定位一下最高亮度与最低亮度的位置。如图:
使用最基本的左白右黑渐变,如图拉出。注意白点与黑点的位置。然后我们要制作右边的环境反光,用选择工具拉出一个矩形的选区,覆盖暗部的右边:
然后按CTRL+ALT+D,键入适当的羽化值。这里羽化10象素。为什么是这个值?——凭经验,呵呵 因为不同的物体有不同的大小,我们要根据大小来决定羽化的半径。羽化,就是为了让选区的边缘“柔化”,以此来达到柔化应用的程度,产生平滑过渡的效果。如下图:
然后按CTRL+U,把明度提高,把右边的暗部提亮一点,制作出环境反光的样子。
这种做法就是我教程里典型的基本操作:选择,然后羽化,然后调整色相与饱和度(我在以前的教程,质感表现基本手法 里有详细的说明,大家可以去搜索一下)同样做法,把左边变暗一点,把高光提亮一点,记得要羽化。如图:几步熟练之后,操作起来速度很快。可能有人问,为什么不直接调整渐变?渐变虽然好,但每次根据不同的光照条件去调整那个渐变条还是很麻烦的,而且效果无法得到直观的预览。而这几步的好处就是,能够以最直接的方式去表现我们需要的真实。 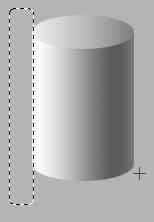

现在我们把两个圆柱体摆在一起看看差异(这里忽略了地面上的投影)。
左边是初始的圆柱体,右边是修改后的。显然,效果是后者好的多,对吗?