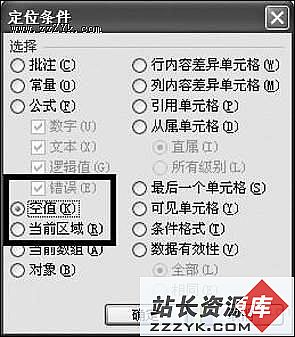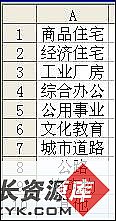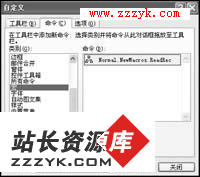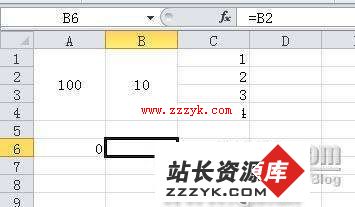Excel高效数据校验的两种方法
在用Excel录入完大量数据后,不可避免地会产生许多错误。通常而言,多数用户都是一手拿着原始数据,一手指着计算机屏幕,进行手工的数据校验,这不但容易导致眼睛疲劳,而且效率不高。为此,笔者特向大家介绍两种轻松且高效的数据校验方法一、语音校验法
我们可以使用Excel的“文本到语音”功能,将Excel工作表中的数据读出来给我们听,这样就可让耳朵和眼睛并行工作,以轻松实现数据的校验。具体操作如下:在Excel工作表中选定需要校验的数据,执行“工具→语音→文本到语音”命令,打开“文本到语音”工具栏(见图1)。

然后,根据自己的需要,单击工具栏上的“按行”或“按列”按钮来设定朗读顺序。接着,准备好原始数据,再单击“朗读单元格”按钮即可开始数据校验(提示:在朗读前别忘了打开音箱或戴上耳机哟)。不过,有些用户可能会发现自己的计算机只能朗读数字或英文单词,而不能朗读中文。这该怎么办?别急!此时,你还需要做点小小的设置。打开控制面板,双击其中的“语音”项。在“文本→语音转换”选项卡中将“语音选 择”由“Microsoft Sam”改为“Microsoft Simplified Chinese”即可。再试试,是不是中文也可以读出来了?
当然,也有用户可能会问,能不能在录入时就通过语音来校验数据呀?行,没问题!单击工具栏上的“按回车键开始朗读”。此时,当你在单元格中录入数据并回车后,Excel就会立即将数据读出来了。
二、公式审核法
有时,我们录入的数据是要符合一定条件的,例如,对于学生成绩表而言,其中的数据通常是0~100之间的某个数值。但是,在录入时由于错误按键或重复按键等原因,我们可能会录入超出此范围的数据。那么,对于这样的无效数据,我们如何快速将它们“揪”出并予以更正呢?让我们用公式审核法来解决这类问题 吧。下面笔者以一张学生成绩表为例进行介绍。
首先,打开一张学生成绩表。然后,选中数据区域(注意:这里的数据区域不包括标题行或列),单击“数据→有效性”命令,进入“数据有效性”对话框。在“设置”选项卡中,将“允许”项设为“小数”,“数据”项设为“介于”,并在“最小值”和“最大值”中分别输入“0”和“100”(见图2),最后单击“确定”退出。

接着,执行“视图→工具栏→公式审核”命令,打开“公式审核”工具栏。好了,现在直接单击“圈释无效数据”按钮即可。此时,我们就可看到表中的所有无效数据立刻被红圈给圈识出来了(见图3)。
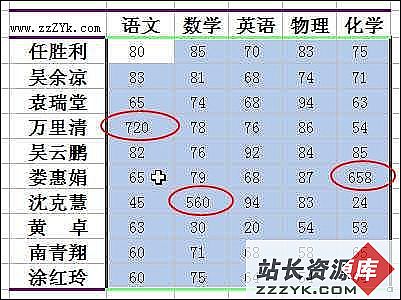
根据红圈标记的标志,对错误数据进行修正。修正后红圈标记会自动消失。这样,无效数据就轻松地被更正过来了。