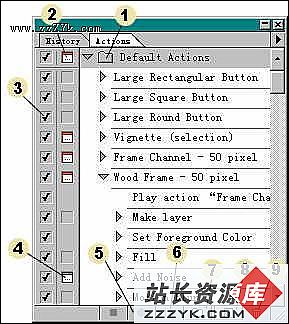PS图层样式轻松制作眼球
今天让我们来看看怎样利用Photoshop7.0强大的图层样式功能制作一个眼球。文章末尾可以下载制作好的.asl样式文件
新建一个分辨率72像素/英寸的RGB文件,依次点击D键和X键设置前景色为白色、背景黑色。新建一层,右键点击矩形工具(Rectangle Tool),选择椭圆工具(Ellipse Tool)。
确保信息( Info)面板可见,如果不可见选择窗口/信息(Window/Show Info)调出信息面板,按住Shift键拖动鼠标拉出一个140*104像素的正圆,数字可以从信息面板看到(译者注:这里的数字和后面的图层样式设置有关)。

操作步骤 | 效果 |
点击图层面板底部的
|
|
| 选择内发光(Inner Glow),作如下设置(其中Softer中文为较柔软):
|
|
| 接下来是斜面和浮雕(Bevel and Emboss):其中Inner Bevel中文为内斜面,smooth中文为平滑,screen在7.0中为滤色,6.0中为屏幕:
|
|
操作步骤 | 效果 |
| 光泽(Satin),其中RING-DOUBLE为环形-双环:
|
|
| 渐变叠加(Gradient Overlay),点击渐变条编辑渐变:
|
|
| 颜色叠加(Color Overlay),选择你喜欢的颜色,我选择的是蓝色,这样基本完工。
|
|
| 如果你想改变它的尺寸,可以选择编辑/自由变换(Edit > Free Transform:Ctrl+T),点击上方选项栏中的保持长宽比按钮
在弹出的菜单中选择缩放效果(Scale Effects...),然后再弹出的对话框中设置和前面W或H框中相同的百分比,这样缩放后的效果就和缩放前一样了。
|
|
如果你不想通过这样复杂的过程来做这个效果,可以从这里可以下载制作好的.asl样式文件,只要从样式面板中载入,然后按住Shift键用椭圆工具画出一个140*140的正圆,点击样式面板中的样式,应用这个样式就可以了。