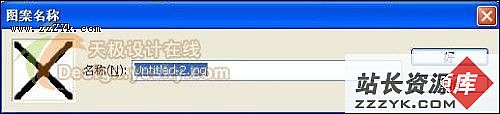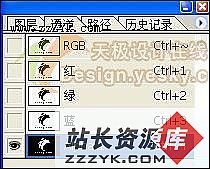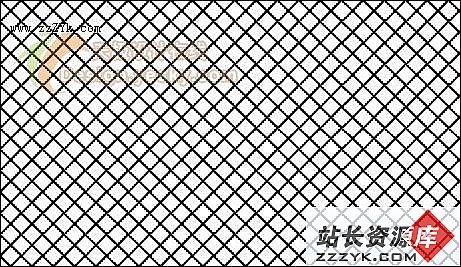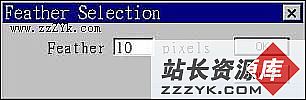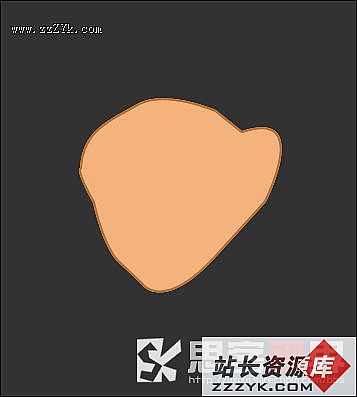Photoshop巧做天极LOGO威化饼干
威化饼干甜蜜香脆入口即化的感觉令人回味无穷,加工成各种各样的图案的威化饼干不仅给你味觉享受,也给我们带来不少视觉乐趣。下面我们用Photoshop打造一块天极LOGO图案的威化饼干。
制作工具:Photoshop CS,其他版本步骤类似。
制作过程:
1、新建一个文件,打开一幅素材图片,效果如图01所示。
2、选择工具箱中的“魔棒工具”选择标志以外的白色部分,然后按Ctrl+Shift+I键将选区反选,将标志拖拽到文件中,生成图层1,调整大小并填充黑色,效果如图02所示。
3、新建一个宽度高度为0.46像素的文件,按D键将前景色和背景色回复默认设置,在工具箱中选择画笔工具,在画面中绘制如图03所示的图案。
4、执行菜单栏中的“编辑”“定义图案”命令,弹出对话框设置如图04所示。
5、按Ctrl键单击图层1,调出选区,切换到图层面板,单击面板底部的“将选区存储为通道”按钮,将选区保存为通道Alpha 1,如图05所示.
画面效果如图06所示。6、在通道面板中新建通道Alpha 2,执行菜单栏中的“编辑”“填充”命令,在弹出的对话框中选择刚才定义的图案,如图07所示。
单击确定,图像效果如图08所示。
按Ctrl+I键,将图像颜色反选,效果如图09所示。7、按Ctrl键单击Alpha 1通道,然后按快捷键Ctrl+Shift+I键反选选区,按Delete键删除选区中的内容,效果如图10所示。
8、按Ctrl键单击Alpha 1通道,选择通道Alpha 2,执行菜单栏中的“编辑”“描边”命令,弹出对话框设置如图11所示。
描边后反选选区填充黑色,取消后效果如图12所示。9、执行菜单栏中的“滤镜”“模糊”“高斯模糊”命令,弹出对话框设置如图13所示。
画面效果如图14所示。10、切换到图层面板,新建图层2,在工具箱中单击前景色图标,在弹出的对话框中设置前景色的RGB分别为148、105、23,将其填充图层2。
11、执行菜单栏中的“滤镜”“纹理”“纹理化”命令,弹出对话框设置如图15所示。
画面效果如图16所示。12、执行菜单栏中的“滤镜”“渲染”“光照效果”命令,弹出对话框设置如图17所示。
面效果如图18所示。13、按Ctrl键单击图层1调出选区,、执行菜单栏中的“选择”“修改”“扩展”命令,弹出对话框设置如图19所示。
画面效果如图20所示。14、在图层面板单击“图层蒙版”按钮,图像效果如图21所示。
15、在图层2上双击,打开图层样式对话框,设置投影效果如图22所示,画面效果如图23所示。
16、在图层面板底部单击“创建新的填充或调整图层”按钮,在弹出的菜单中选择曲线命令,设置如图24所示。
17、复制图层2为图层2副本图层,并拖拽到最顶层,将图层样式删除,双击图层2副本图层,打开图层样式对话框,设置斜面和浮雕参数如图25、26所示。
最终效果如图27所示。