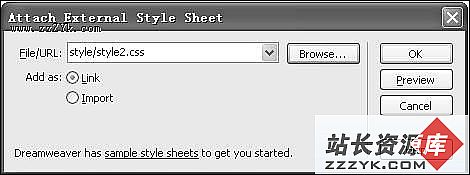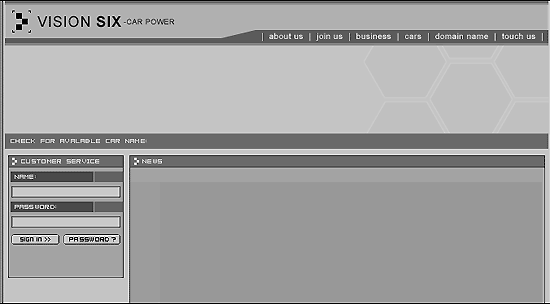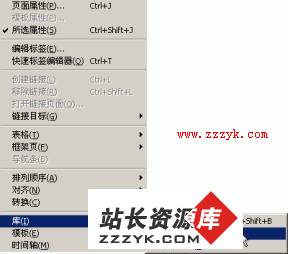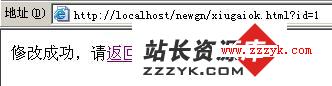基础教程(四十三):建立远程站点
table width="100%" border="0" cellspacing="0" cellpadding="0">Dreamweaver 3的站点管理功能比Dreamweaver 2有较大的增强。利用它提供的文件同步(Synchronize Files)、登录/注消系统(Check in/Check out System)、设计注释(Design Notes)等新功能,能够在团队开发环境中方便地管理本地站点和远程站点。
下面就让我们从建立远程站点开始,学习Dreamweaver 3的站点管理功能。
一、站点管理窗口
站点的建立和管理主要是通过站点管理窗口(Site Window)来实现。在站点管理窗口选择Site$#@62;Site Files,可以打开站点管理窗口。
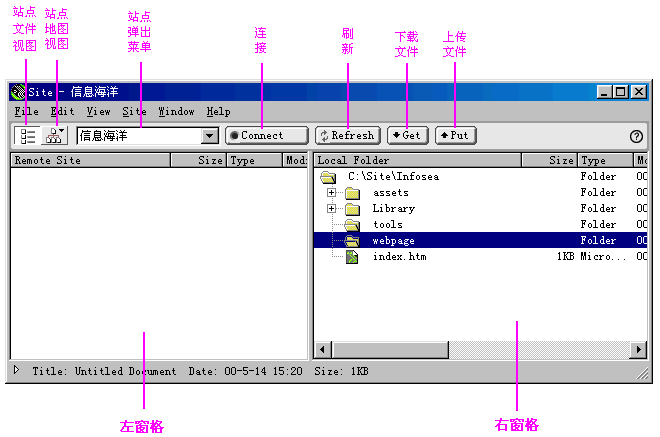
站点管理窗口分为左、右两个窗格。在默认情况下,左窗格是一个可变窗格(changeable pane),用于显示远程站点的文件列表或站点地图,右窗格用于显示本地站点的文件列表。
使用站点管理窗口中的按钮,可以设置站点窗口要显示的内容,实现本地站点和远程站点之间文件的来回传送。各个按钮的作用说明如下:
| 站点文件视图按钮 | 单击此按钮,在站点窗口的可变窗格中显示远程或本地站点的文件结构。 | ||
| 站点地图视图按钮 | 单击此按钮,在站点窗口的可变窗格中显示站点地图。 | ||
| 站点弹出菜单 | 单击下箭头,弹出已建立的站点列表。要切换站点,可从该列表中选择一个站点。从该列表下部选择Define Sites(定义站点),可以增加一个站点或编辑已有站点的信息。 | ||
| 连接按钮 | 单击此按钮,可以建立与远程站点连接或断开连接。仅在通过FTP连接时可用。 | ||
| 刷新按钮 | 刷新本地和远程目录列表。 | ||
| 下载文件按钮 | 拷贝远程站点选定的文件到本地站点。 | ||
| 如果打开了Enable File Check In and Check Out(允许文件登记和注销),本地副本为只读;在远程站点,其他团队成员仍可以注销该文件。如果关闭Enable File Check In and Check Out(禁止文件登记和注销),下载一个文件就是传输一个有读写权的副本。 | |||
| 请注意,被拷贝的文件是站点窗口当前处于活动状态的窗格中选定的文件。如果Remote(远程)窗格是活动的,选定的远程文件被拷贝到本地站点;如果Local(本地)窗格是活动的,选定的本地文件的远程版本被拷贝到本地站点。 | |||
| 上传文件按钮 | 从本地站点拷贝选定文件到远程站点。 | ||
| 请注意,被拷贝的文件是站点窗口当前处于活动状态的窗格中选定的文件。 如果Local窗格是活动的,选定的本地文件被拷贝到远程站点。如果Remote窗格是活动的,选定的远程文件的本地版本被拷贝到远程站点。 | |||
二、建立远程站点
在建立远程站点之前,要先创建一个本地站点(建立方法请参阅“基础教程二十一”),然后确定存放远程站点的服务器,使用Define Sites命令建立该服务器与本地站点之间的联系。
建立远程服务器与本地站点之间的联系的操作步骤如下:
| 1 | 从站点窗口的当前站点弹出菜单上选择Define Sites(定义站点),或选择Site>Define Sites(站点$#@62;定义站点)。 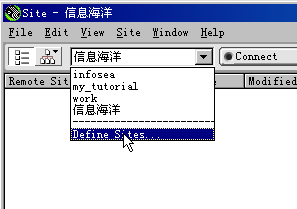 |
| 2 | 弹出的对话框中列出了当前已定义的站点。选取现有的站点(如信息海洋)并单击Edit(编辑)。(如果当前还没有定义任何站点,就要在这些操作之前创建一个本地站点。)  |
| 3 | 在左边的分类列表上单击 Web Server Info(Web服务器信息)。 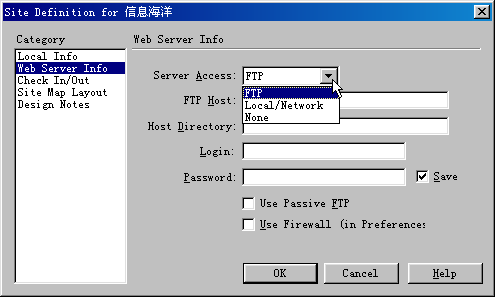 |
| 4 | 从下列Server Access(服务器访问)选项中选择一个选项: |
| None:如果不准备将站点上传到服务器上时选用此项。然后单击 OK 跳过其余步骤。 | |
| Local/Network:如果网络服务器被设置为网络驱动器,或在本地机上运行网络服务器时选用此项。点击文件夹图标,查找并选取服务器上存放站点文件的文件夹。如果想要站点窗口的远程窗格在添加或删除文件时自动更新,选取 Refresh Remote File List Automatically(自动刷新远程文件列表)复选框;要加快向远程服务器复制文件的速度,就不要选取这个复选框。要手工更新站点窗口,单击站点窗口内的Refresh按钮即可。单击OK跳过其余步骤。 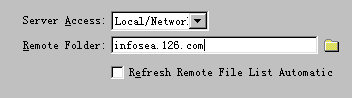 | |
| 注:如果仅手工更新远程窗格,在站点窗口选择 View > Refresh Remote(查看$#@62;刷新远程窗格)。 | |
| FTP:如果用FTP与服务器链接,选用此项。 | |
| 5 | 输入要上传的FTP主机名。  |
| FTP 主机名就是互联网上计算机系统的完整名字,如 mozhixiong.163.net或infosea.126.com。输入主机名时不要添加任何额外的文本,尤其是不要在主机名前面添加协议名(例如,不能输入:ftp://infosea.126.com)。 | |
| 6 | 输入远程站点根目录名。如:infosea/。 |
| 7 | 输入与FTP服务器连接的登录名和密码。 |
| 在默认情况下Dreamweaver 将密码保存起来。为安全起见,请取消对Save的选择。这样,每次连接到服务器时都会提示输入密码。 | |
| 8 | 为站点选取适当的防火墙选项: |
| 如果通过防火墙与服务器链接,选取Use Firewall(使用防火墙)选项。 | |
| 有些防火墙会要求使用被动 FTP,它让你的本地软件建立 FTP 链接,而不是请求远程服务器建立连接。如果你的防火墙配置要求的话就选取 Use Passive FTP(使用被动FPT)选项。 | |
| 9 | 单击OK。 |
在建立远程站点之后,你就可以上传文件了。
三、常见问题解决办法
建立远程站点时可能遇到的问题很多,这里介绍的是一些常见问题及其解决办法。
| 对于有些代理服务器、多级防火墙和其它形式的间接服务器访问,Dreamweaver的FTP操作可能会不能正常工作。如果在FTP访问方面遇到问题,可以请求本地系统管理人员帮助。 | |
有时候由于连接速度缓慢,默认的60秒FTP链接时限可能会产生很多超时问
访问www.zzzyk.com 试试 CopyRight © 2022 站长资源库 编程知识问答 zzzyk.com All Rights Reserved
部分文章来自网络, |