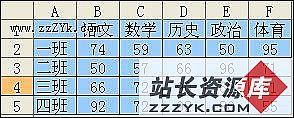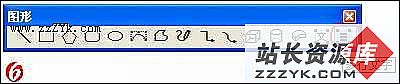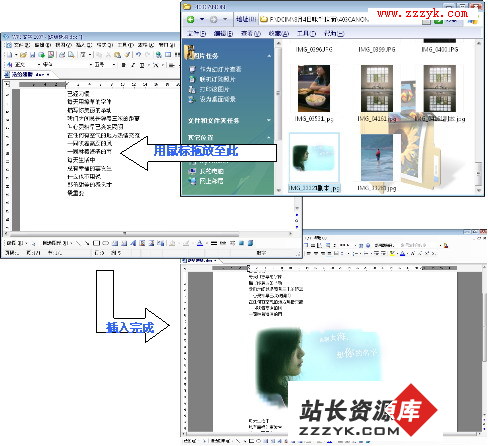三个优化让WPS文档结构图更好用
大家在编辑和浏览长文档时经常都会用到文档结构图吧?使用它可以快速地对整个文档进行浏览,同时还能跟踪我们在文档中的位置。单击文档结构图上的某个标题,光标就会立即跳转到文档中的相应位置,并将其显示在窗口的顶部,同时在文档结构图中突出显示该标题。所以说文档结构图不仅可以帮助我们方便地了解文档的层次结构,还可以快速定位长文档,提高阅读效率。关于文档结构图的具体使用方法和作用我就不再这里给大家罗嗦介绍了,只想把自己在使用WPS文档结构图的过程中发现的几个快捷操作和大家共同分享一下。
增加关闭按钮—打开关闭更方便
使用Word文档结构图的时候,要打开关闭它,经常会重复这样的工作“视图—文档结构图”,很是麻烦,现在不用烦恼了,WPS在文档结构图窗口的右上角为我们提供了关闭按钮,不需要的时候我们只需一个鼠标点击就可以让它从窗口中消失。而且打开文档结构图时还可以自主选择把它放在界面的左边或者右边。真的是“我的地盘我做主”。
增加显示大纲级别功能—显示隐藏更自如
在WPS的文档结构图中,可以显示一至九级的标题样式,只要我们在编辑文档的时候,设置好标题的大纲级别,在阅读时就可以根据需要选择显示几级标题,增加这个功能后文档结构图的标题级别就能自如地伸缩,我们想显示几级就显示几级,不需要的一些标题就可以让它暂时隐藏起来了。
增加显示书签功能—定位书签更快捷
众所周知,书签是阅读时在文档中添加的一种标识,可以方便日后阅读或者引用等。在文档中添加“书签”,下次打开就无需在文档中上下滚动来定位该文本。而WPS把显示书签功能嵌入到文档结构图中,免去了我们每次要定位非标题的文本时才执行“插入—书签”这样重复的操作,我们想查看上次插入的书签,无需关闭文档结构图,直接单击显示级别就会出现“书签”字样,选择它,插入的所有书签就出现了,需要哪一个,鼠标在书签名称上轻轻一点,光标就自动跳到文档中对应的地方,怎么样,很方便吧?
如果大家还不清楚,请看下面的操作图例,保证让您一目了然地了解WPS的文档结构图。